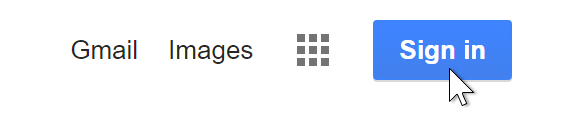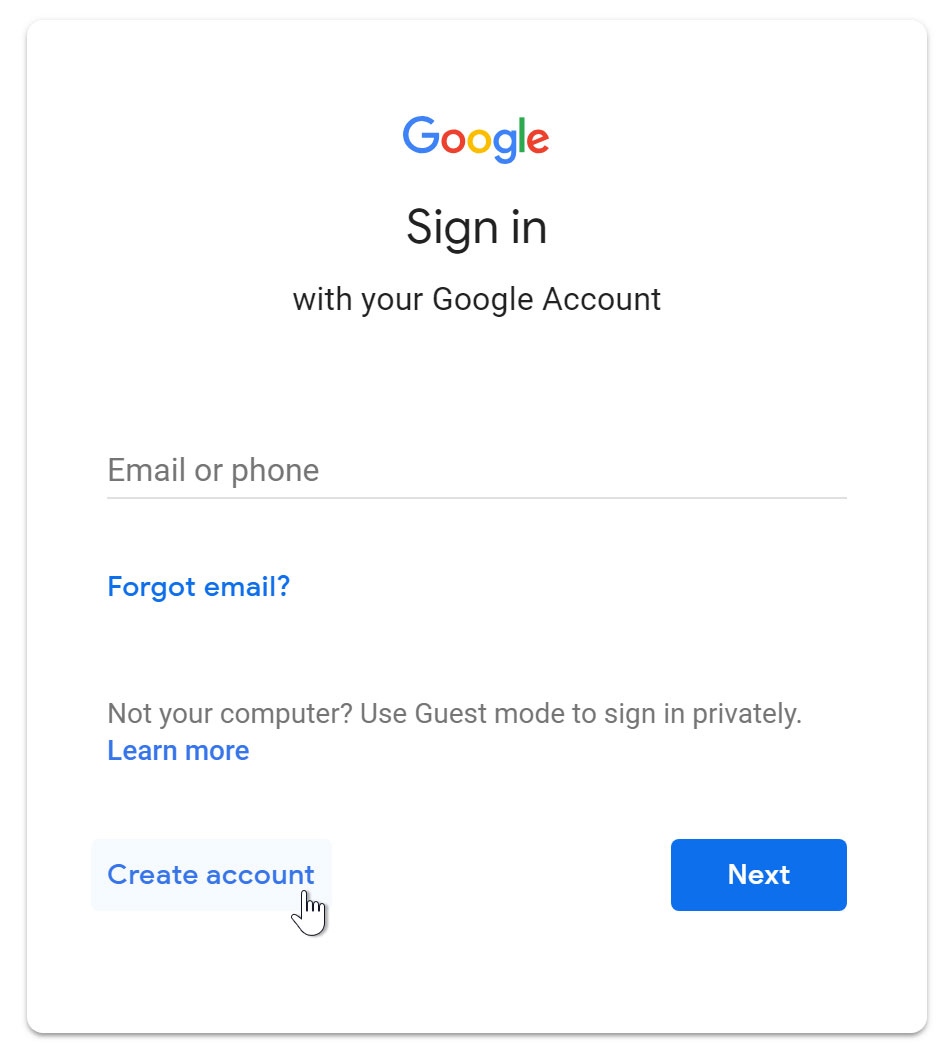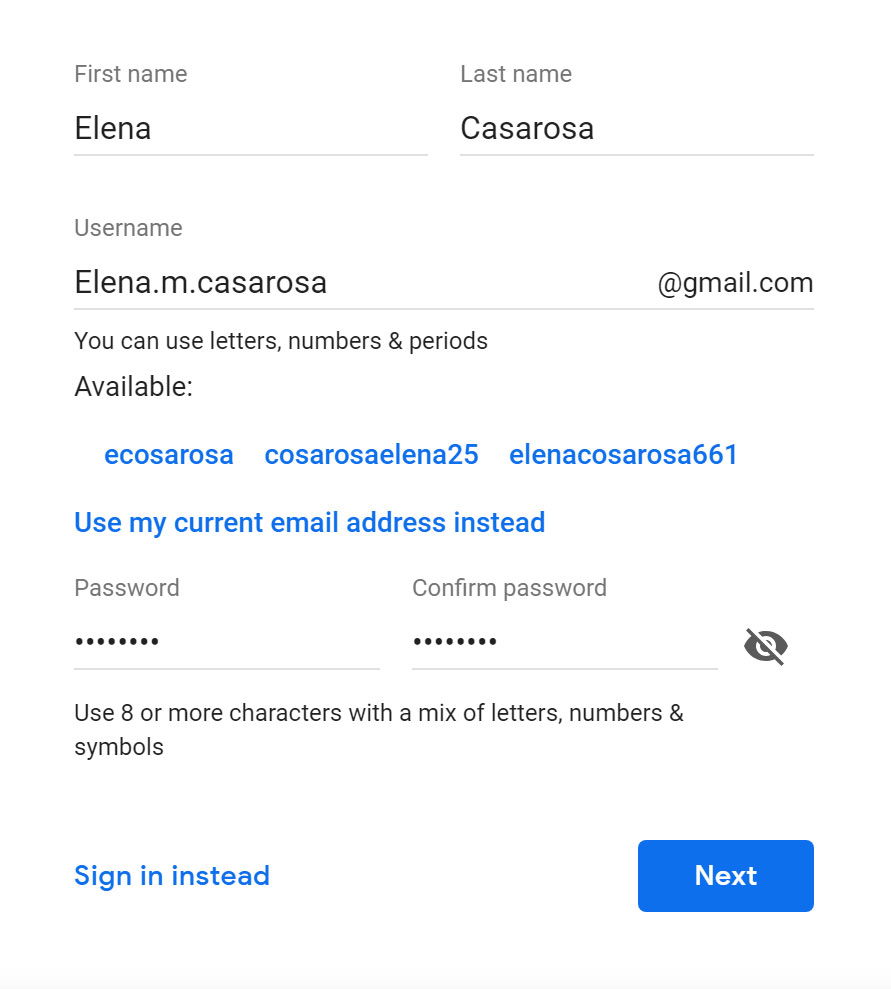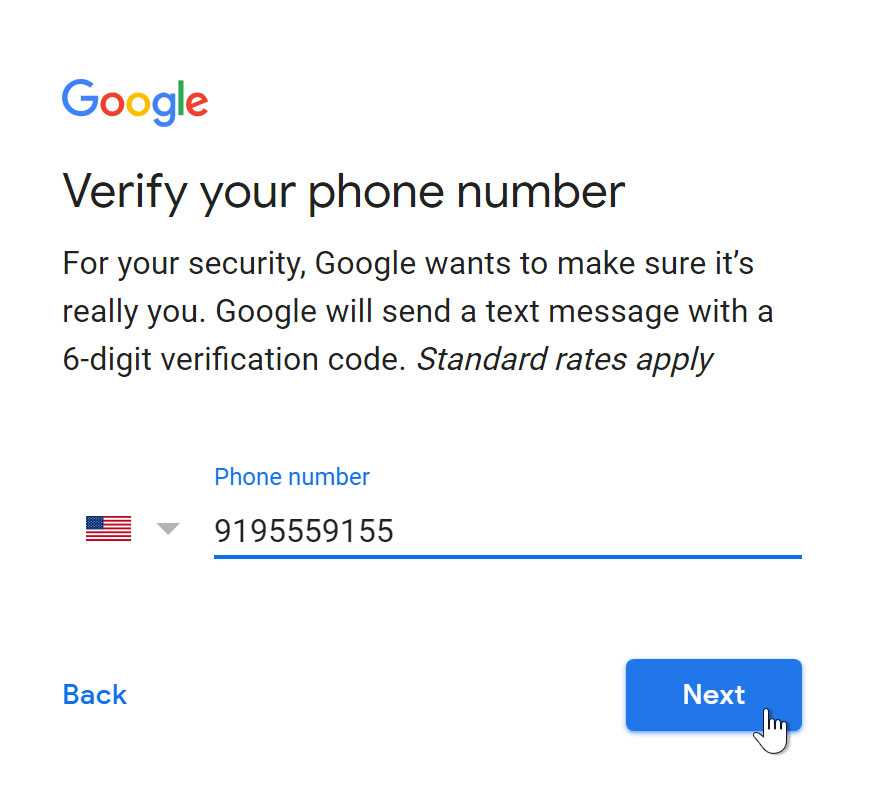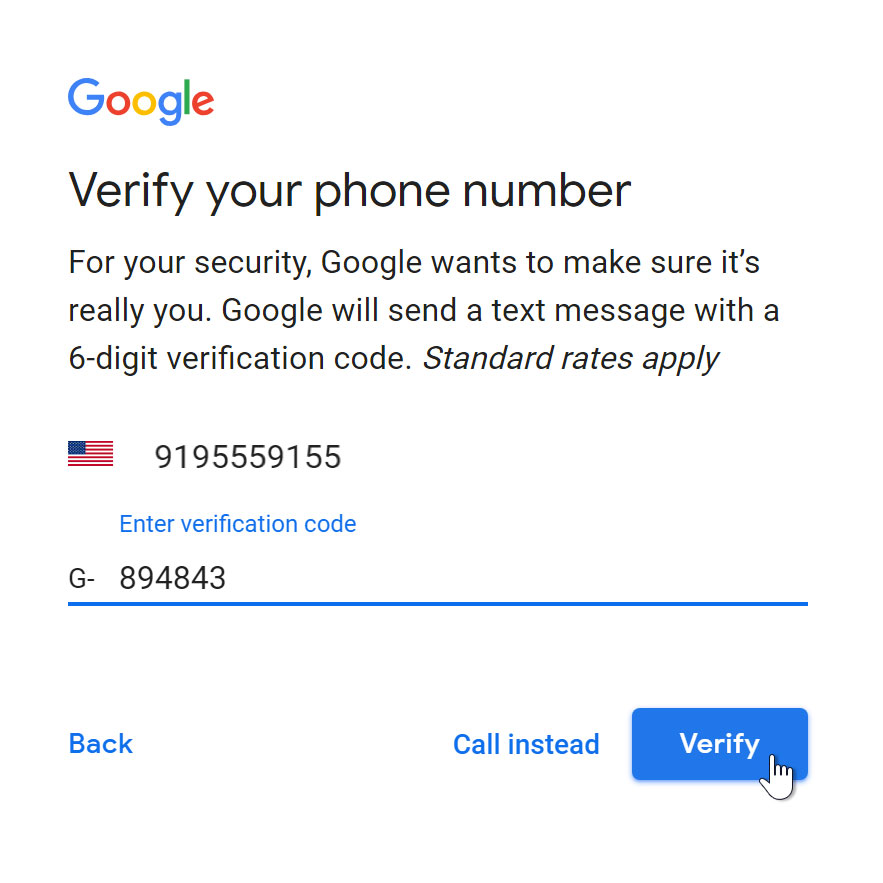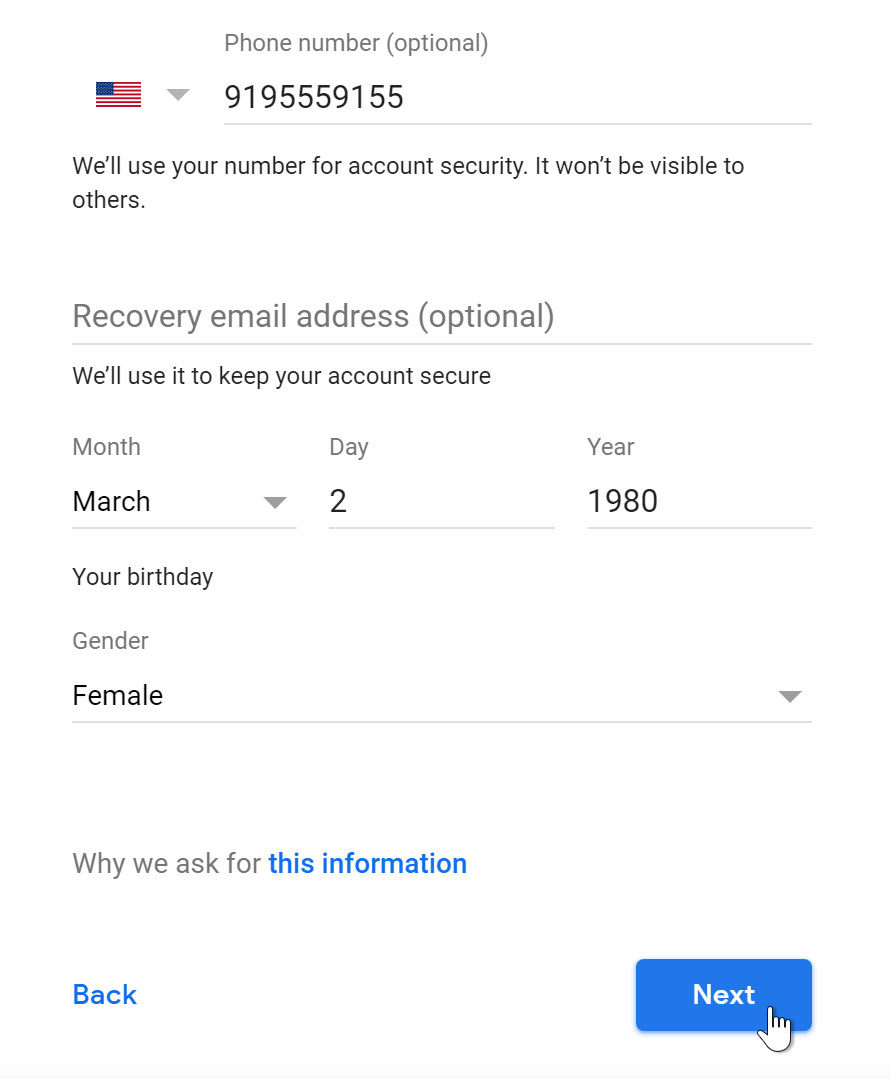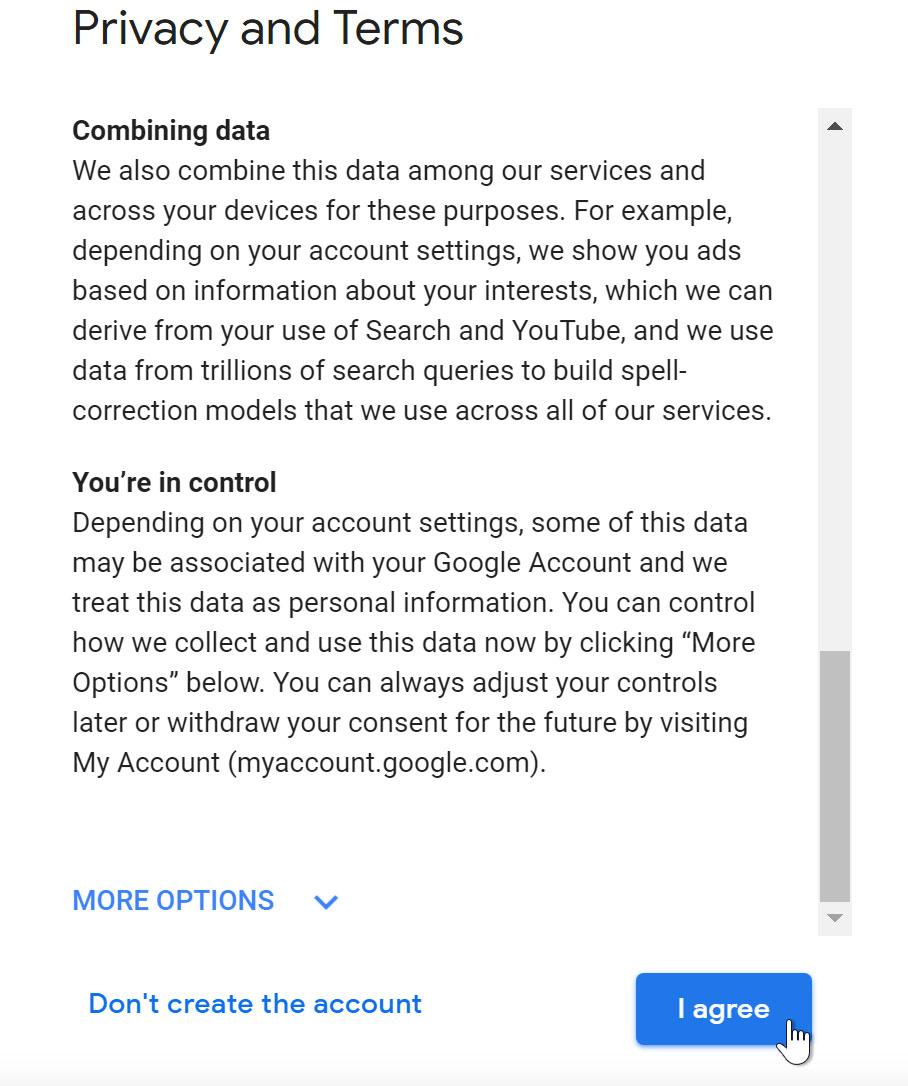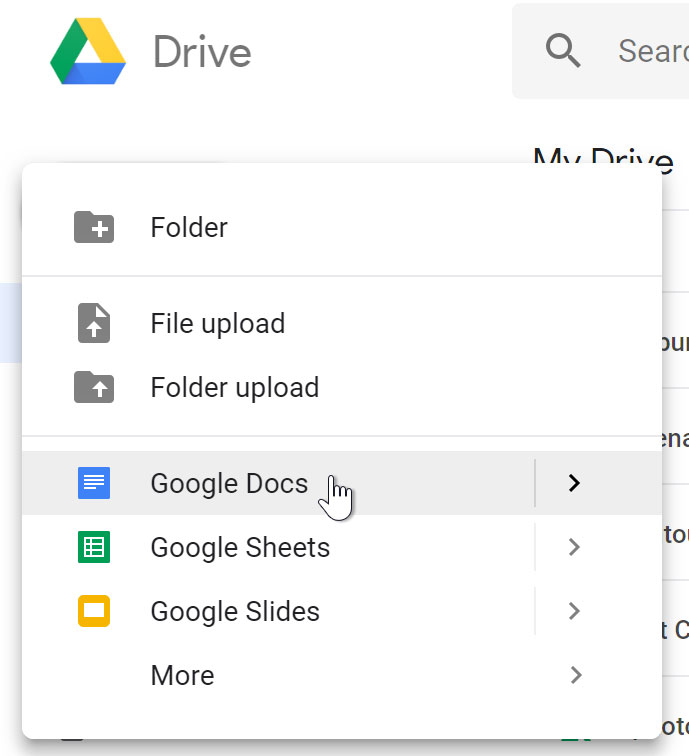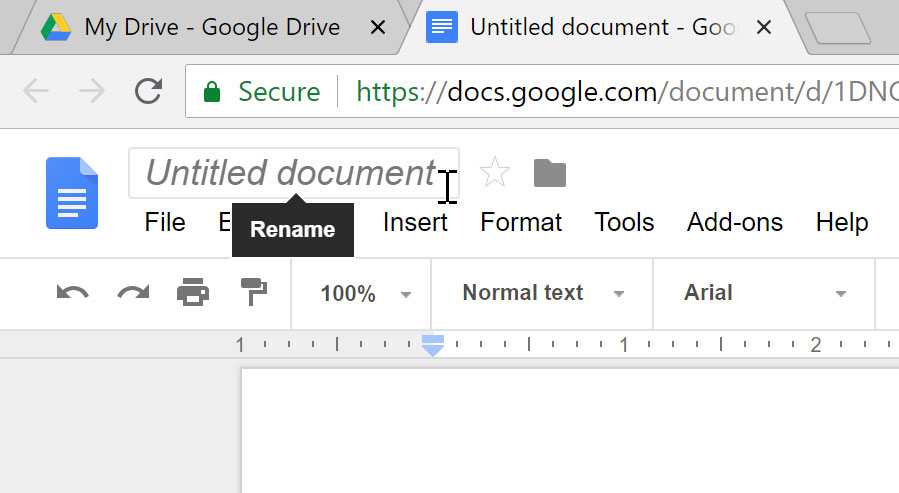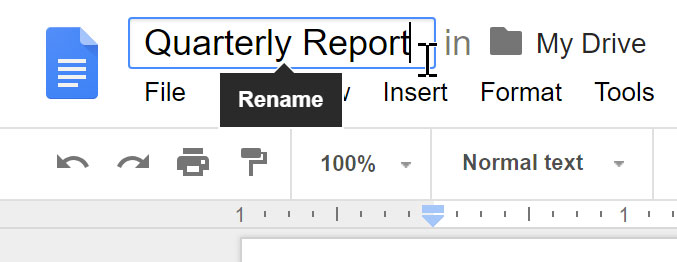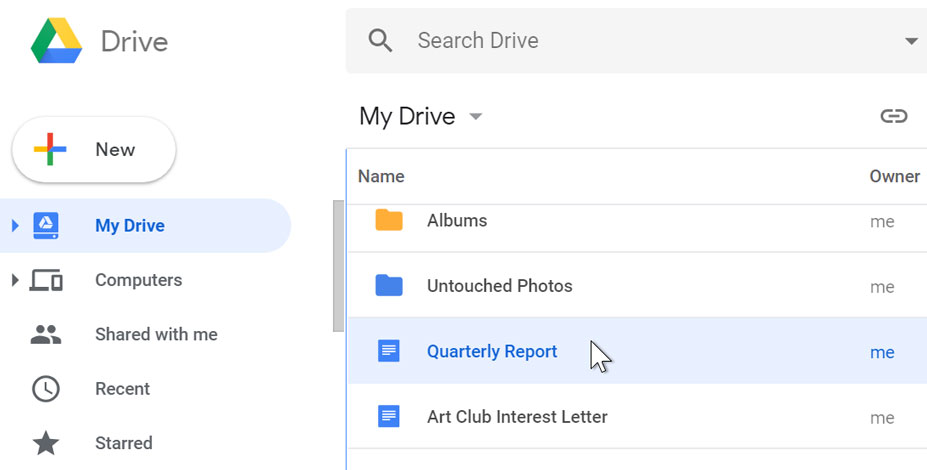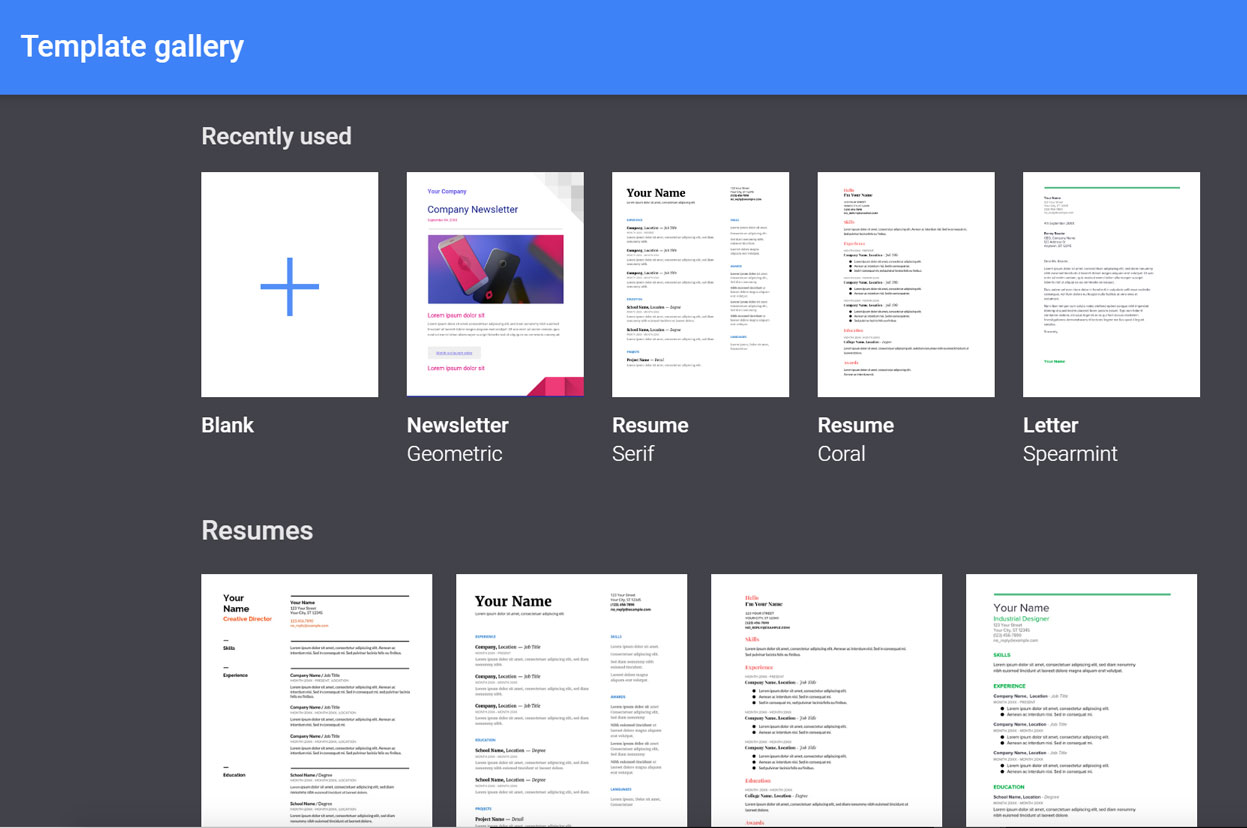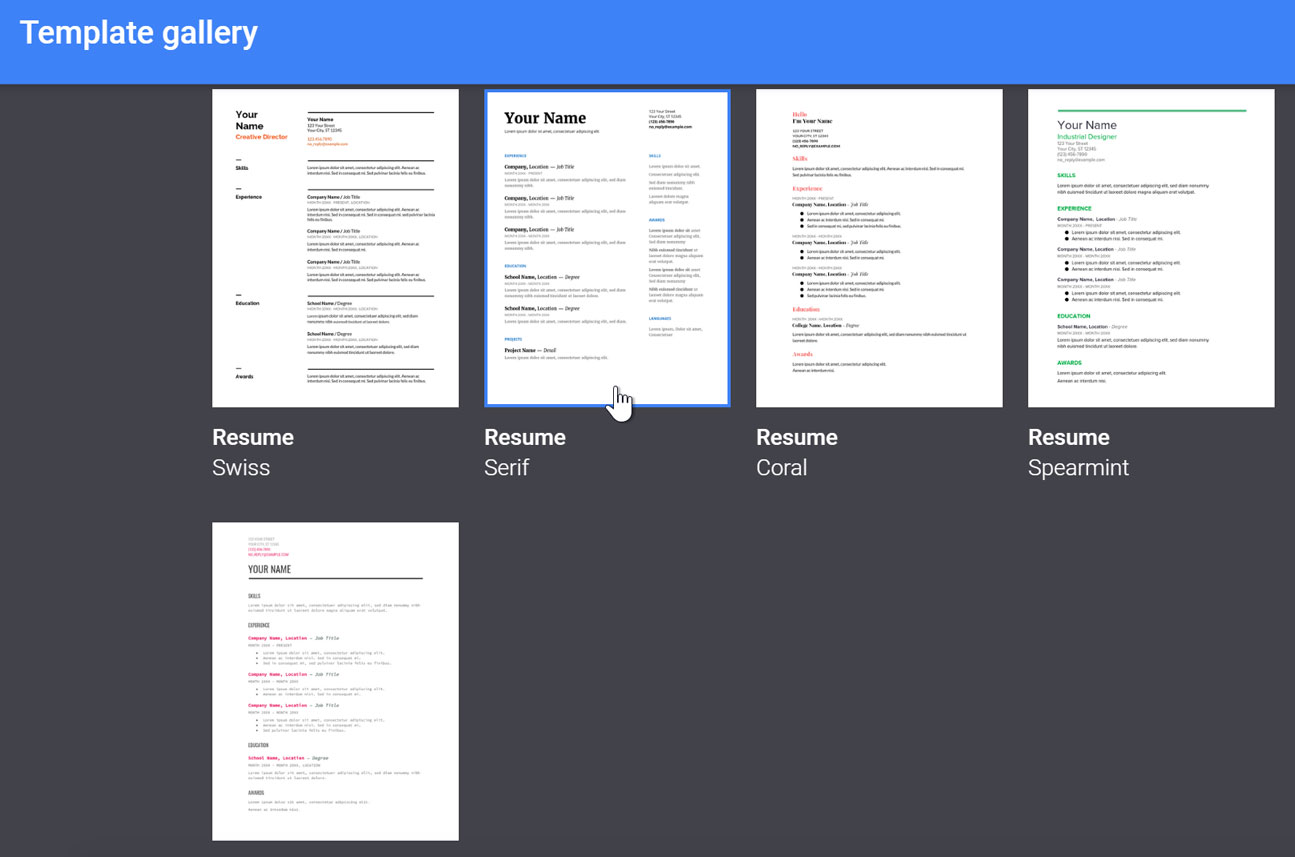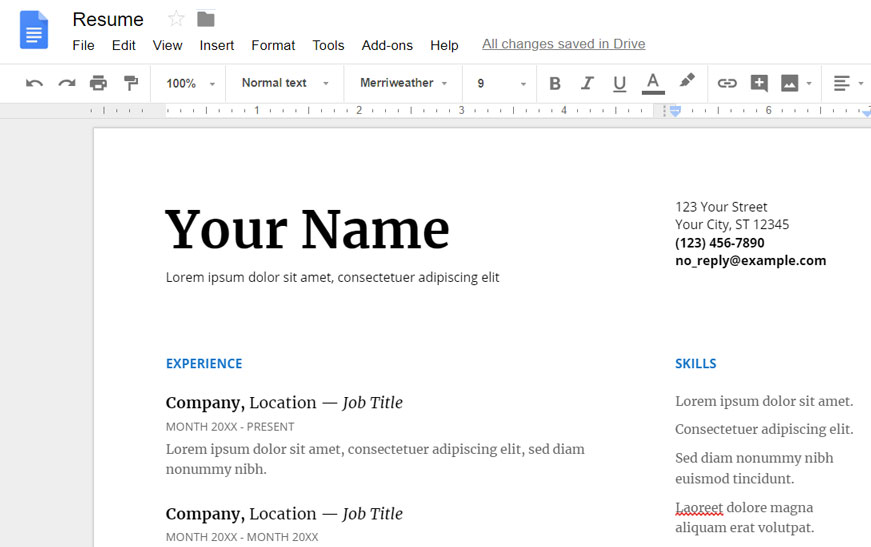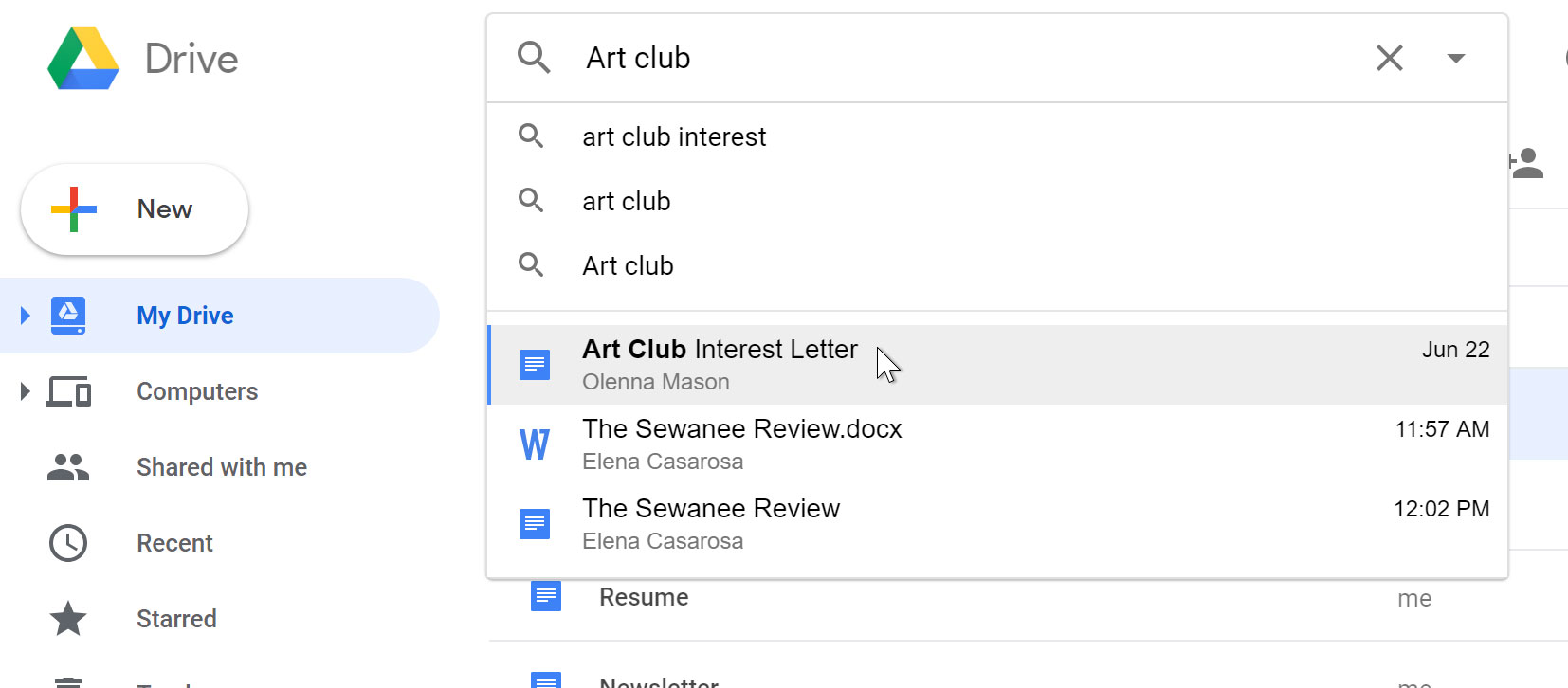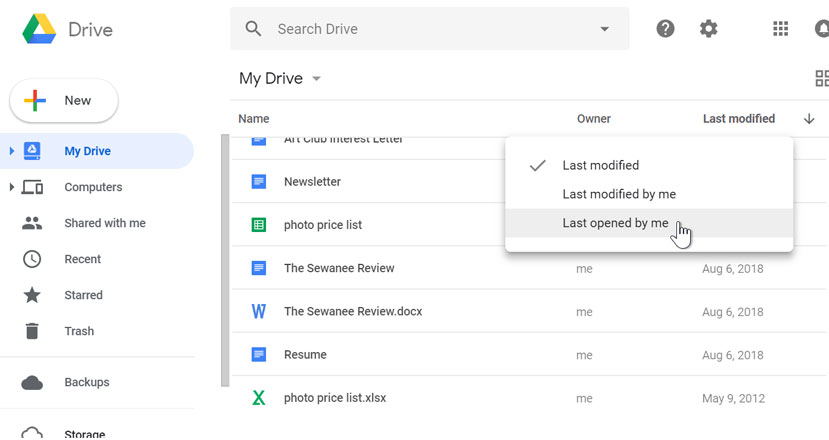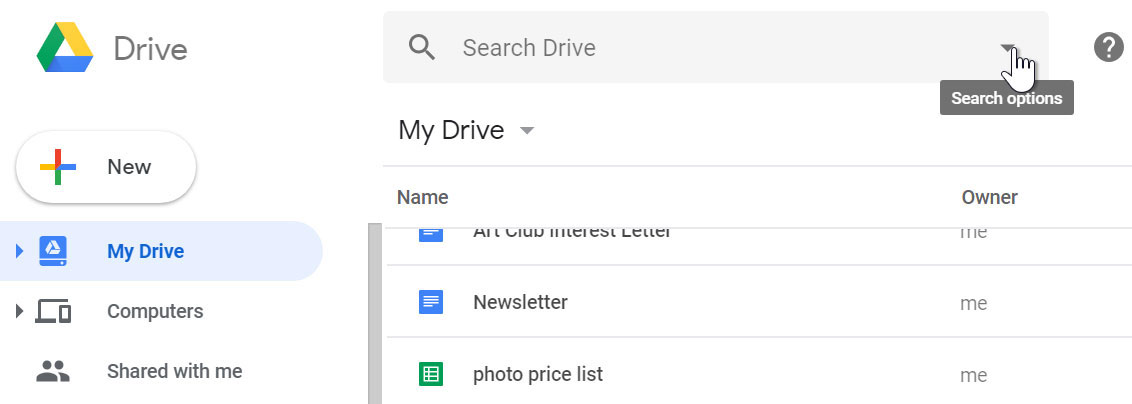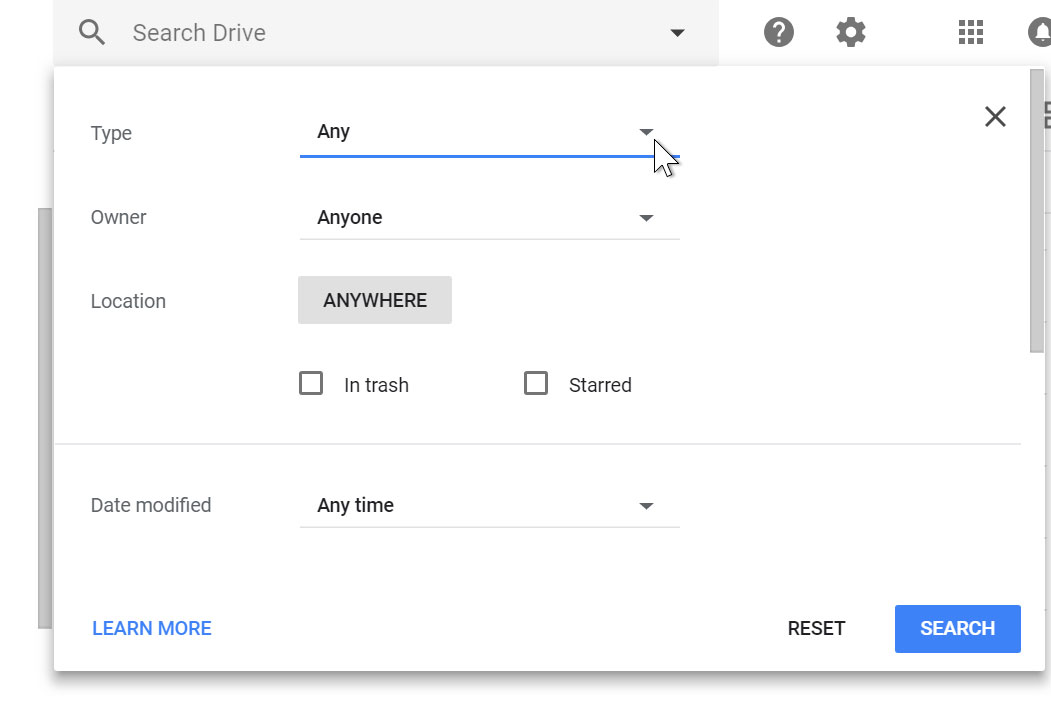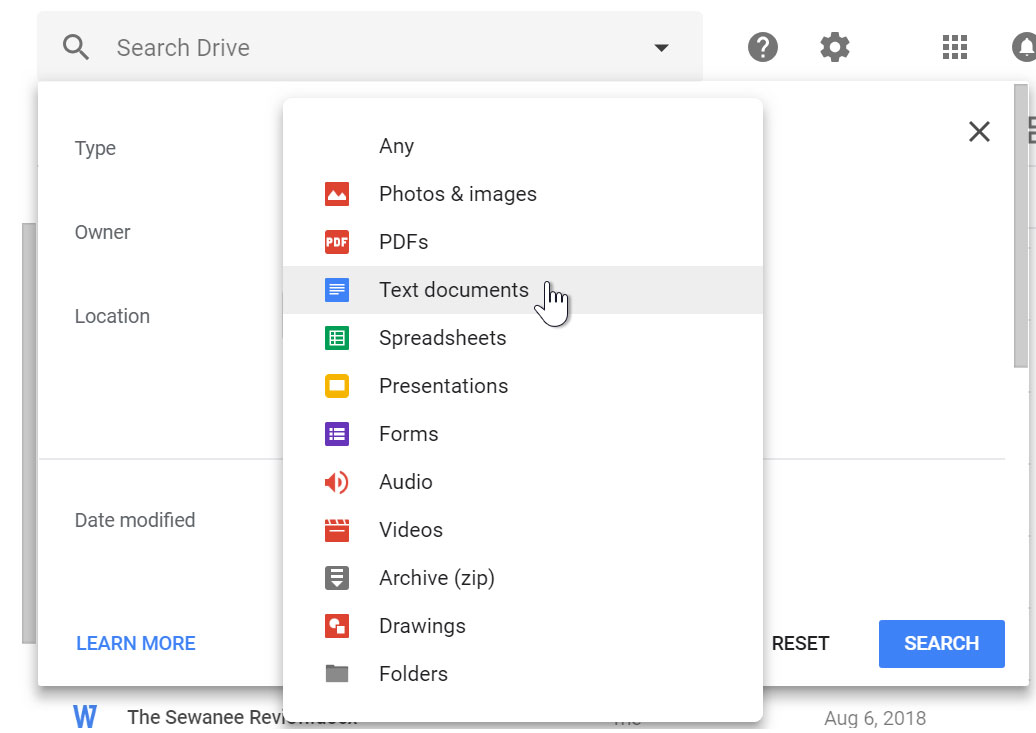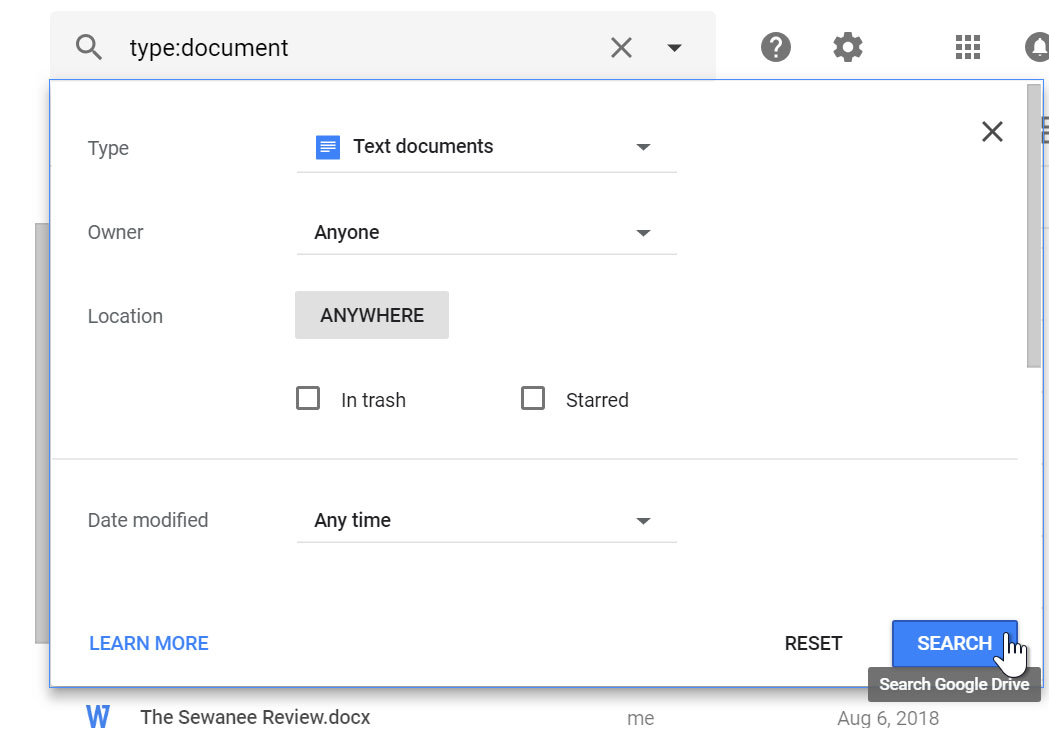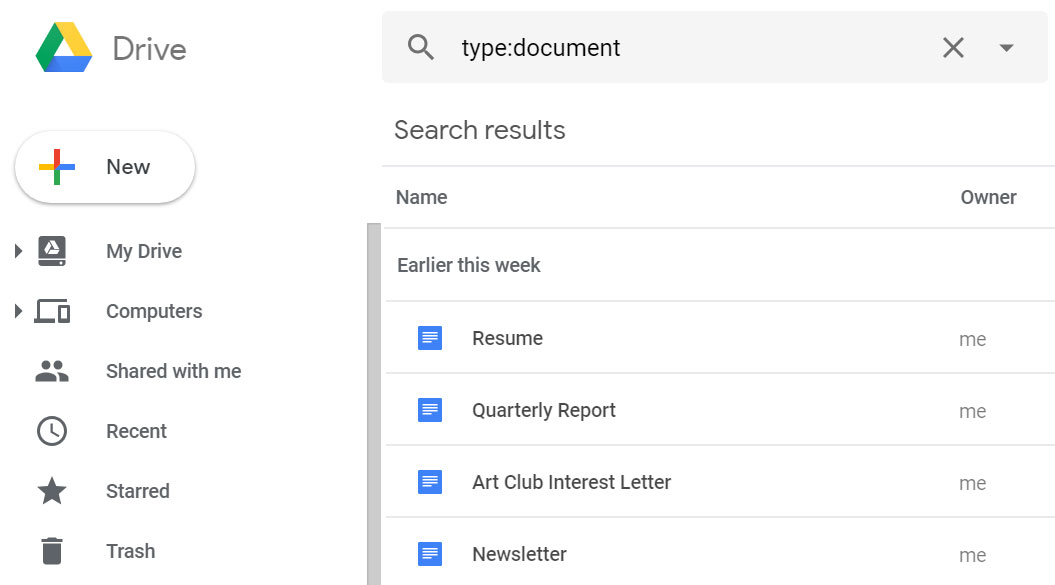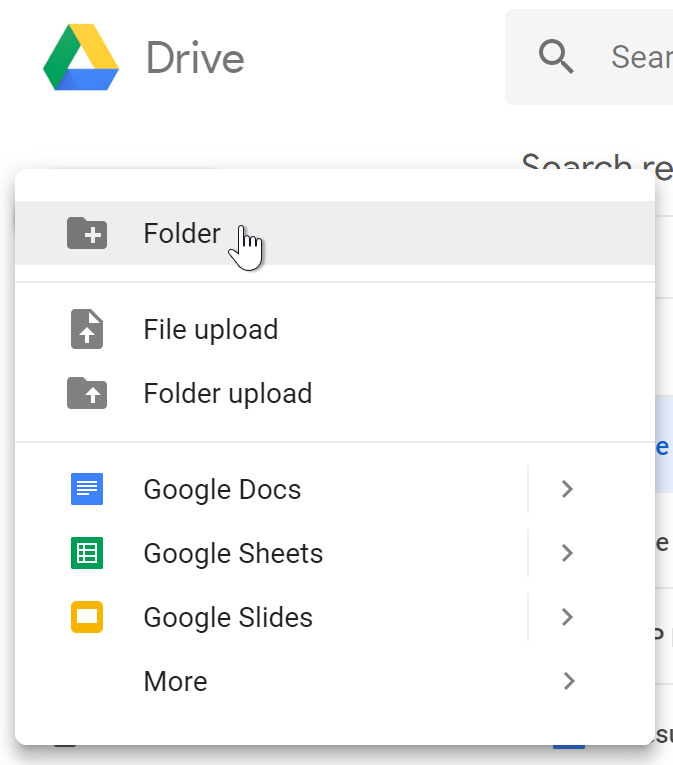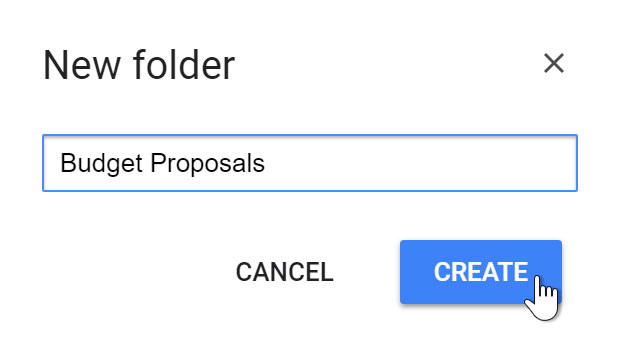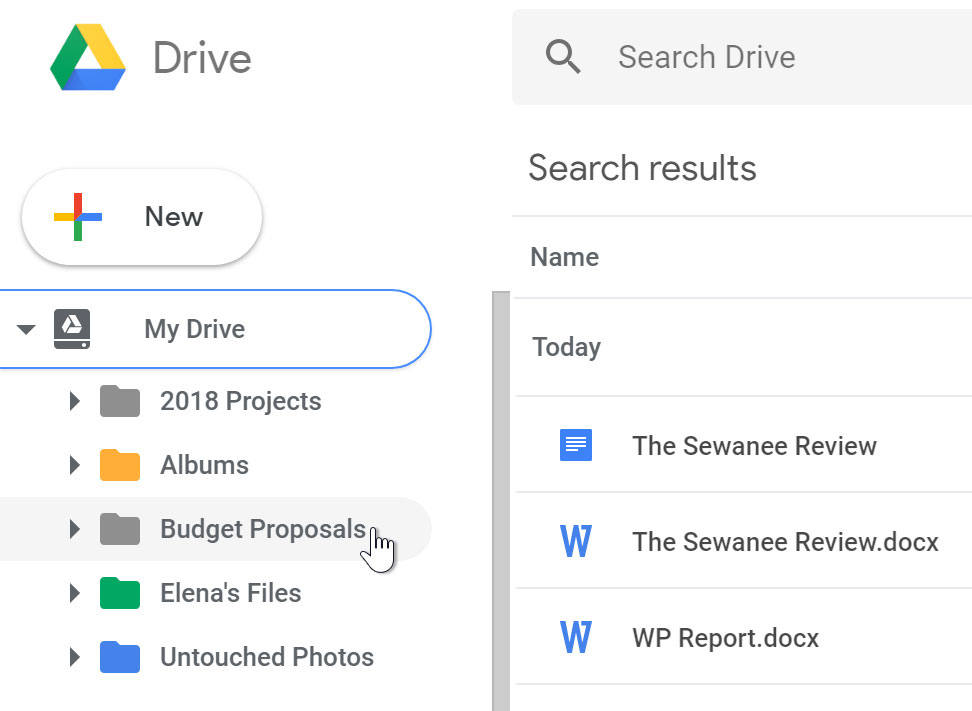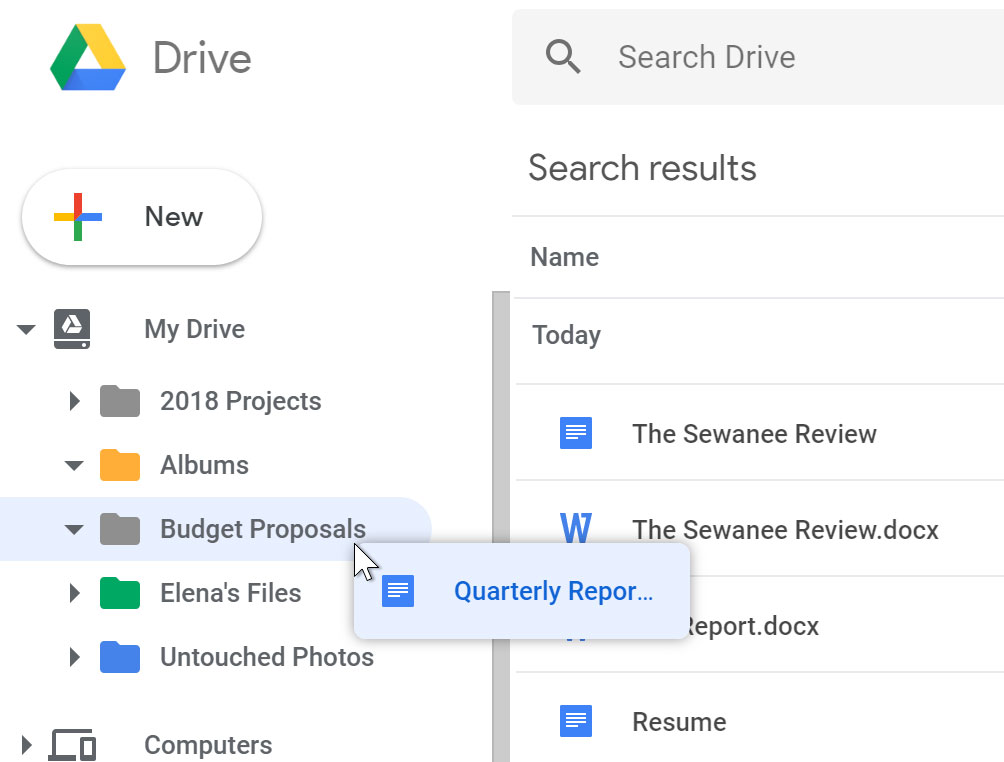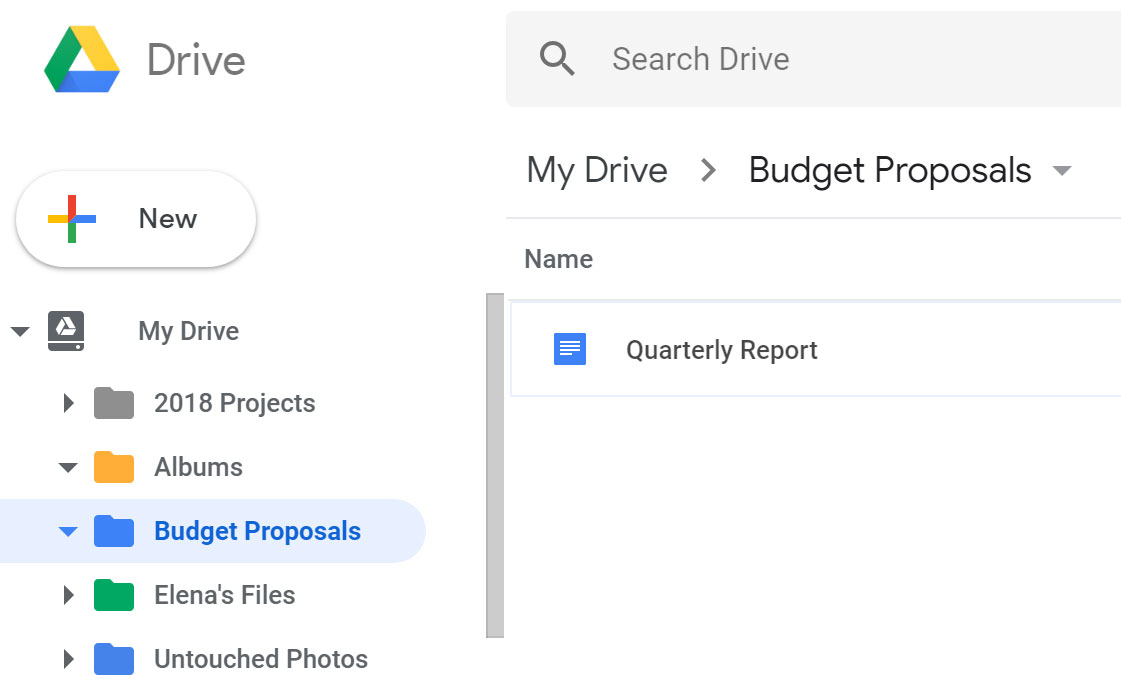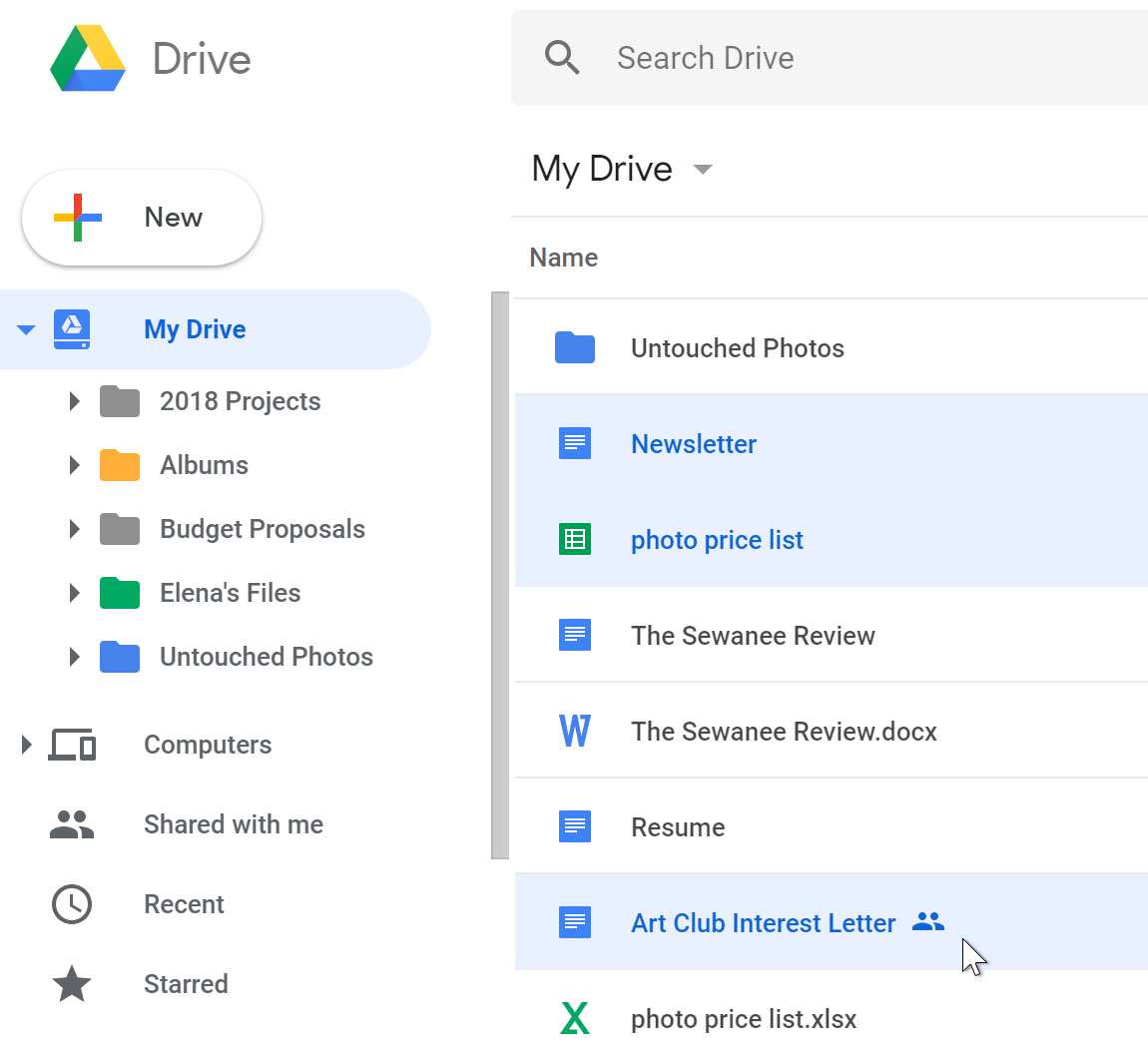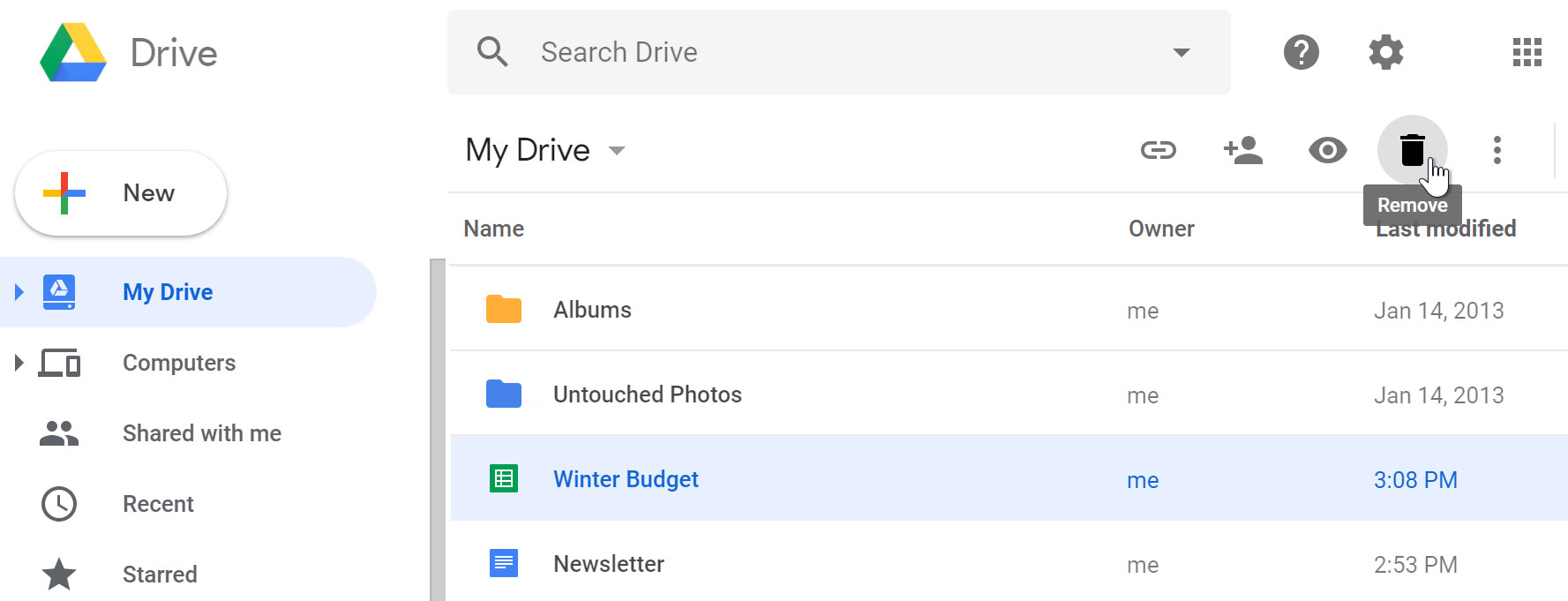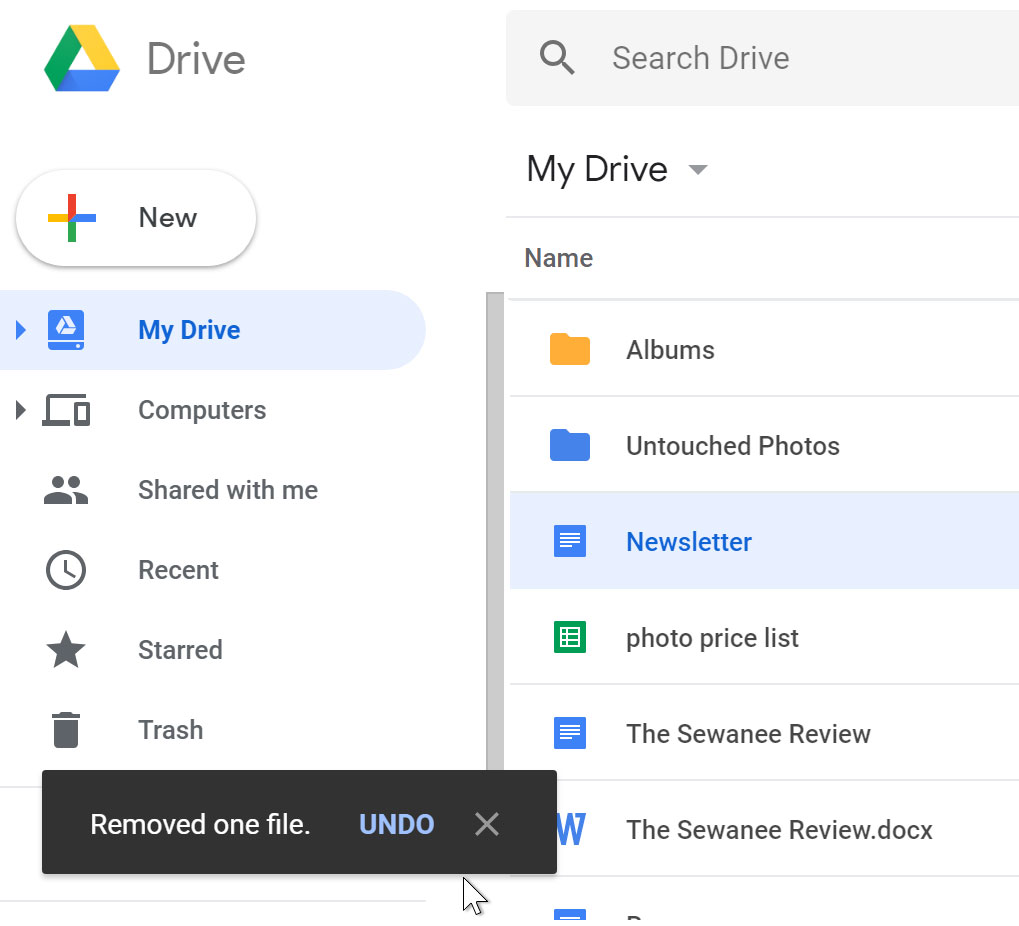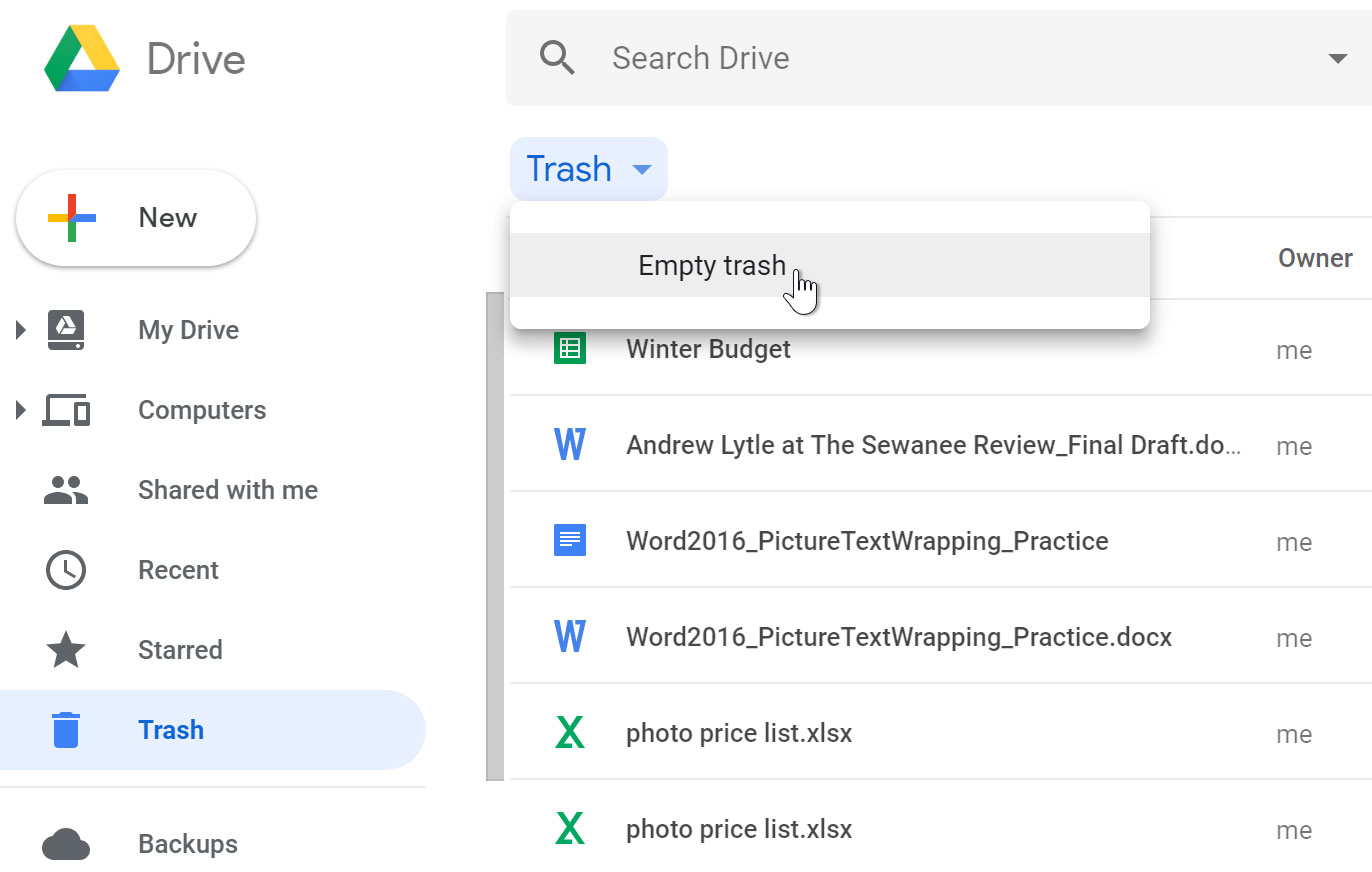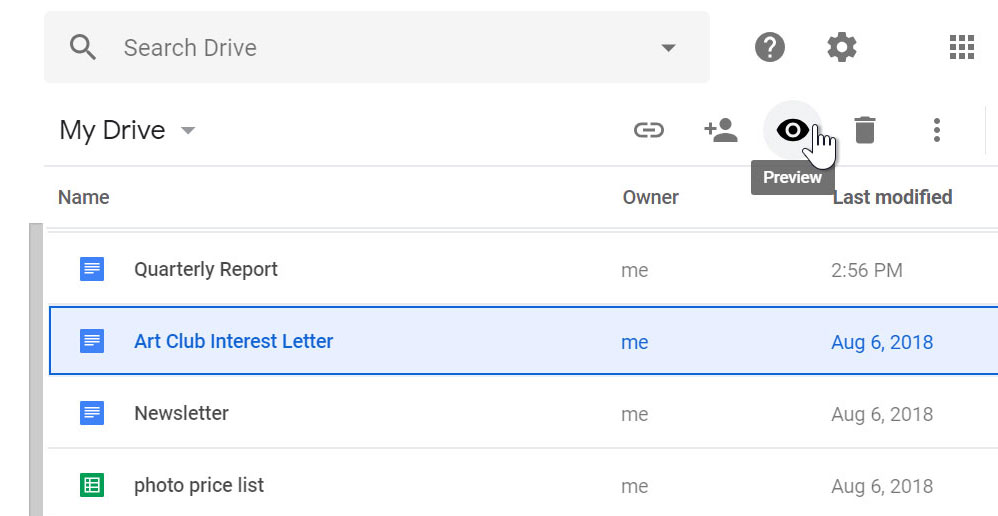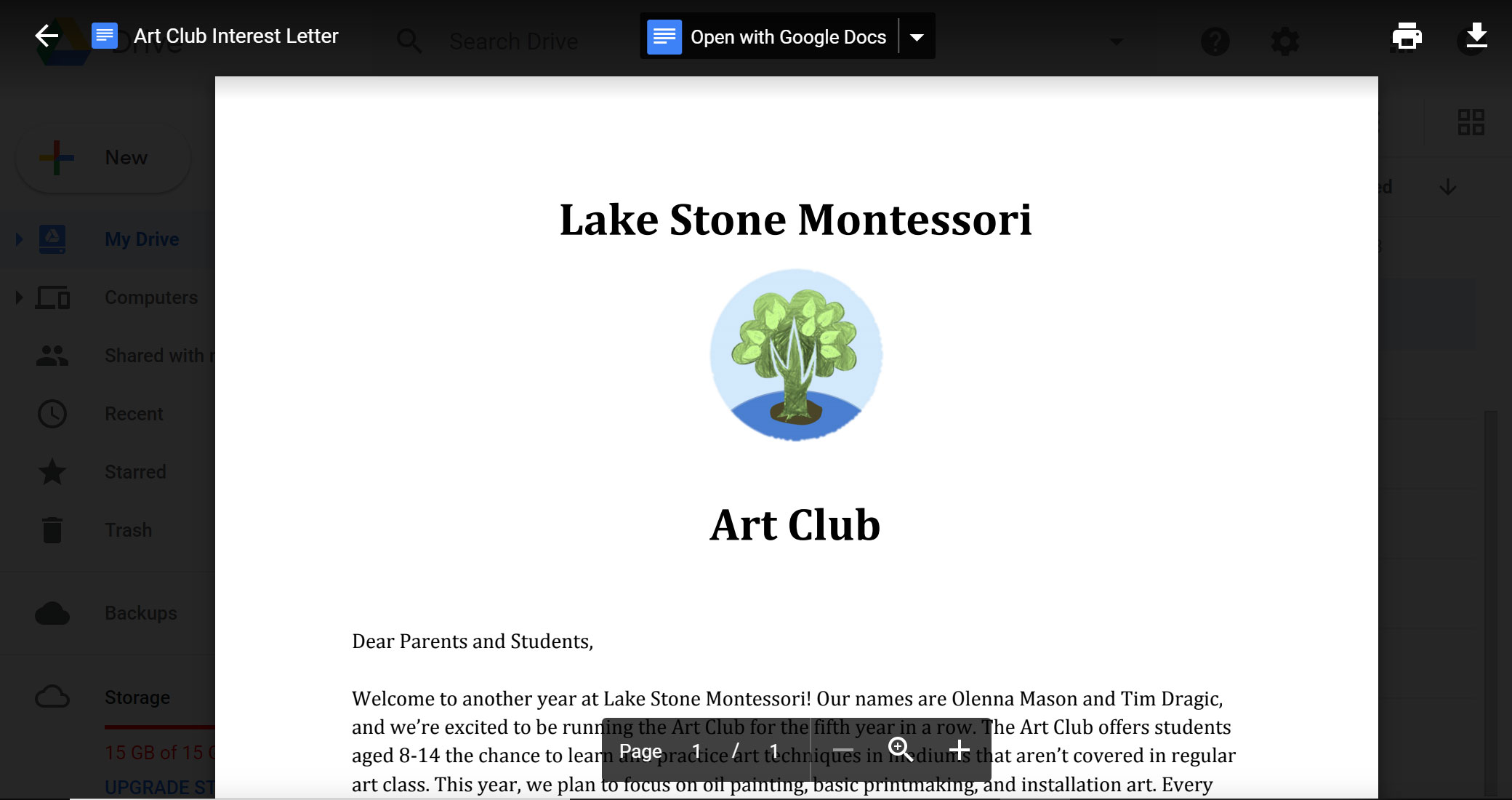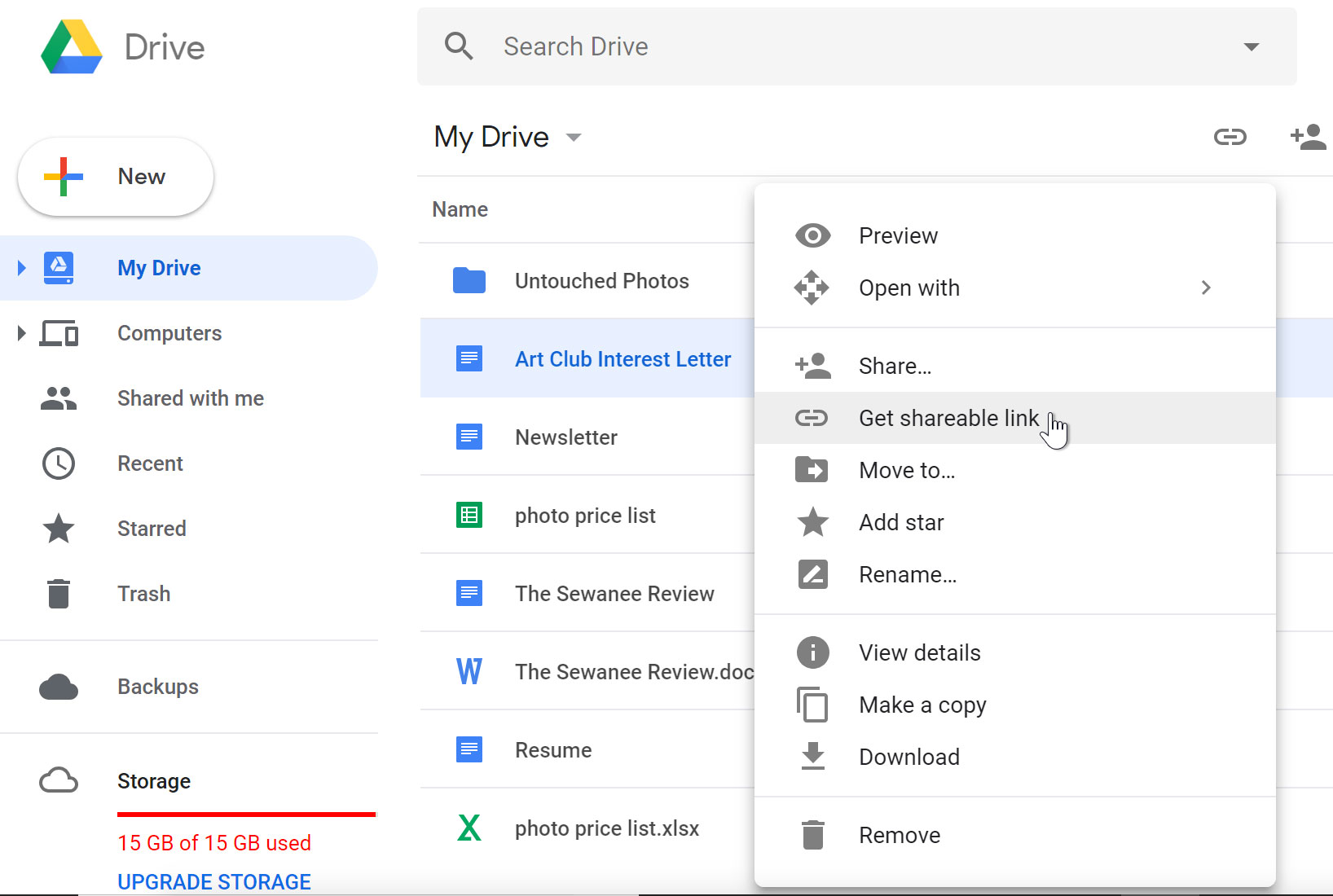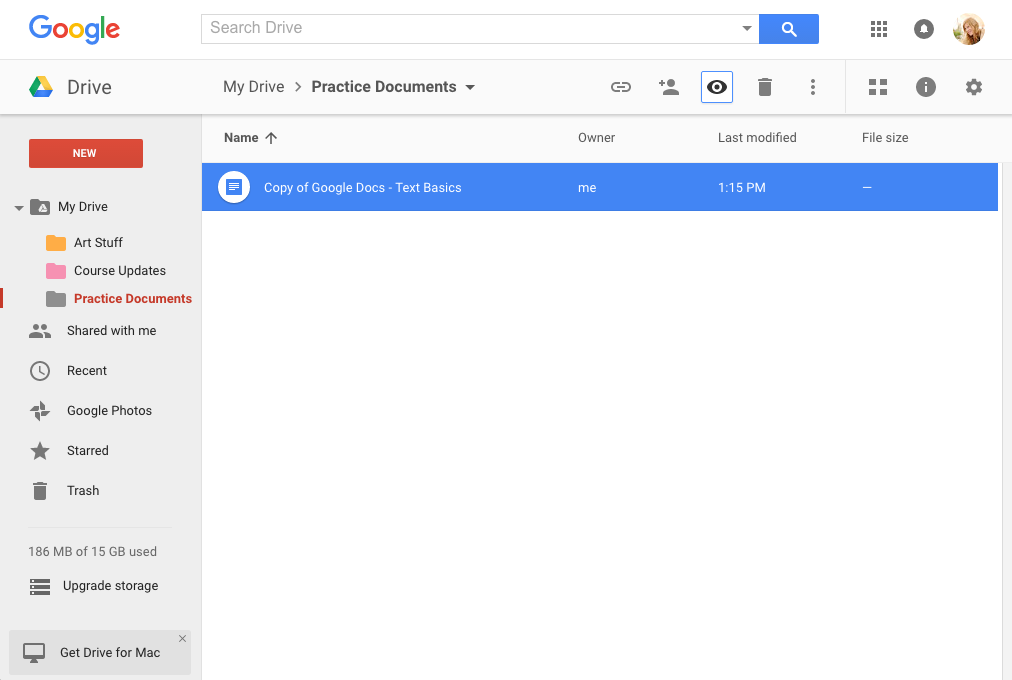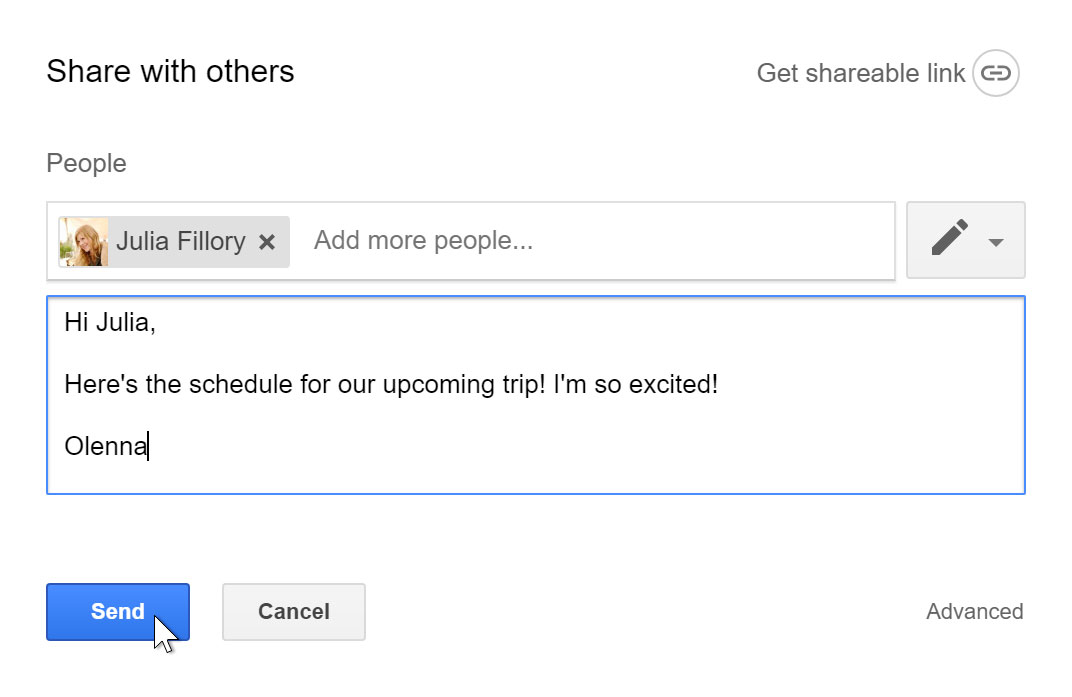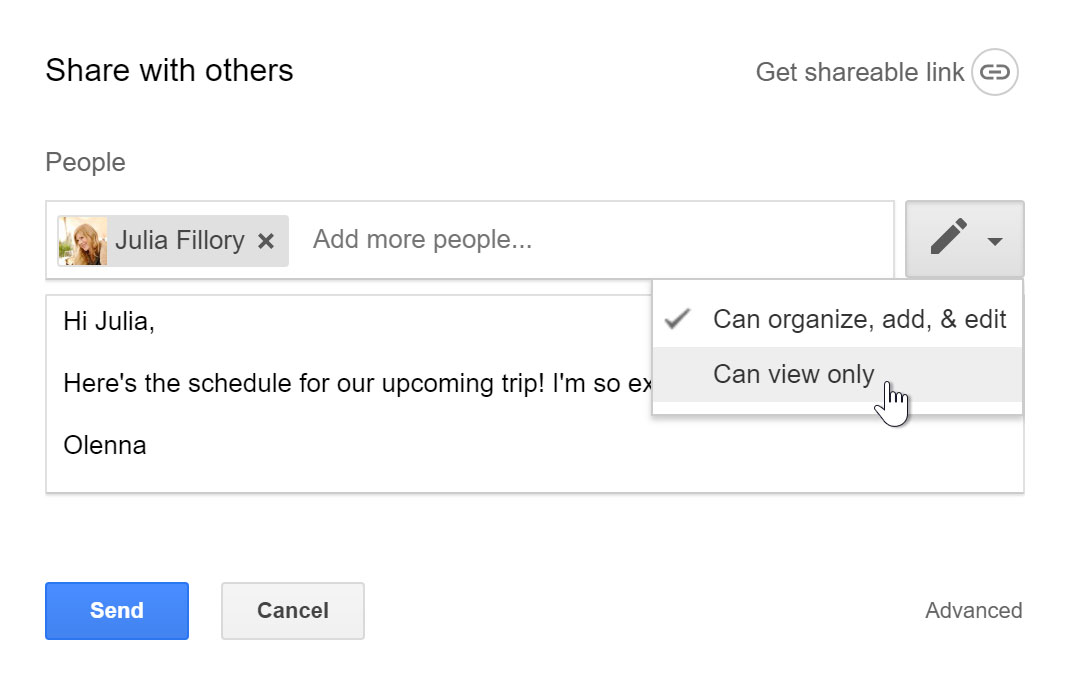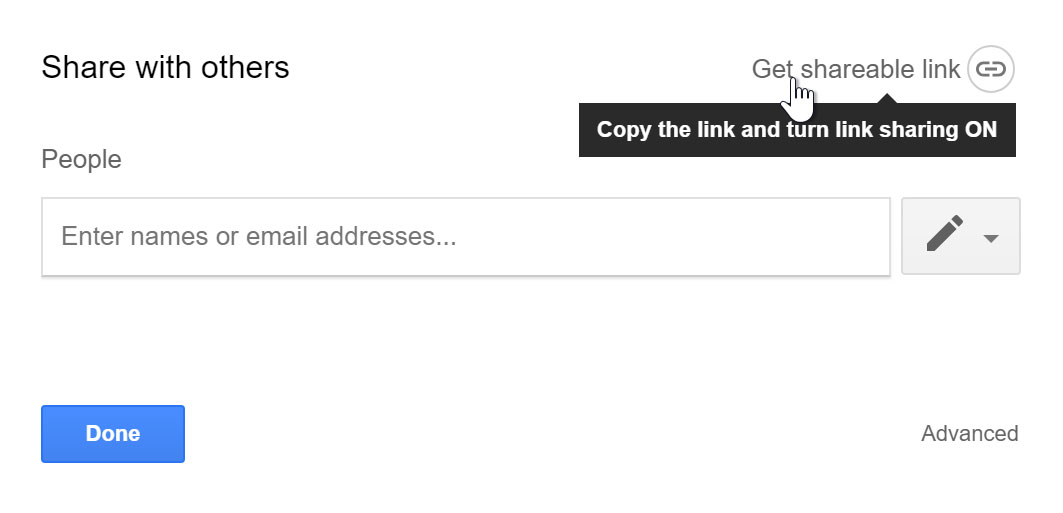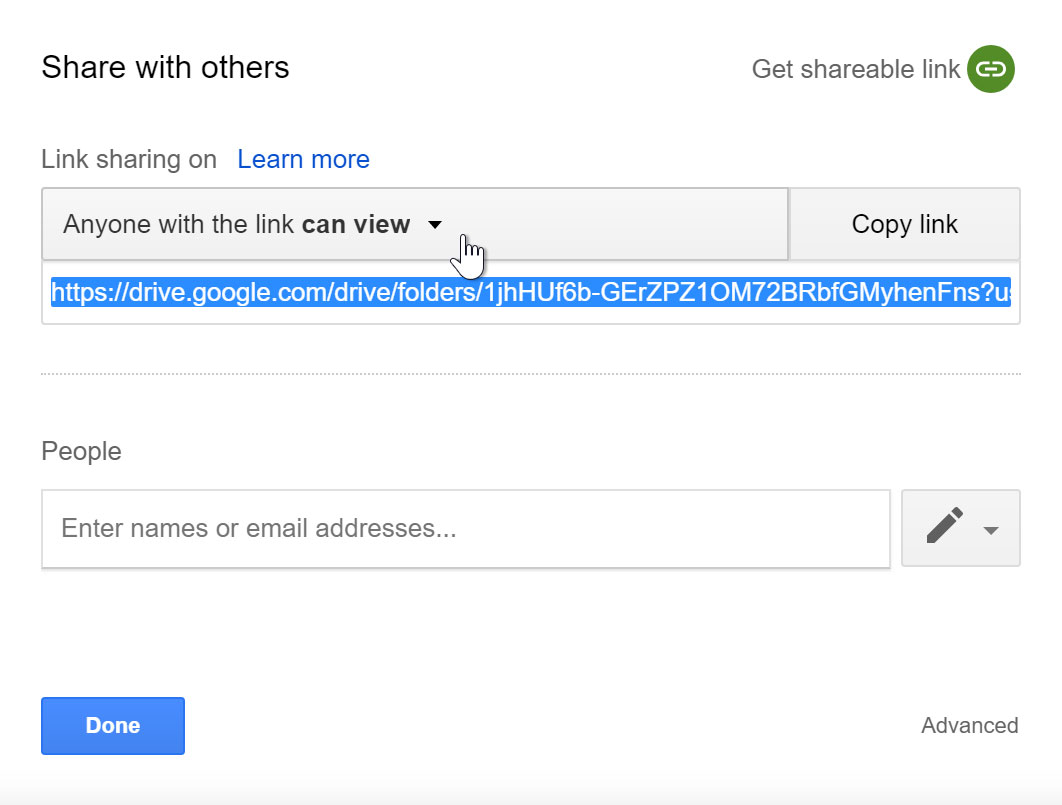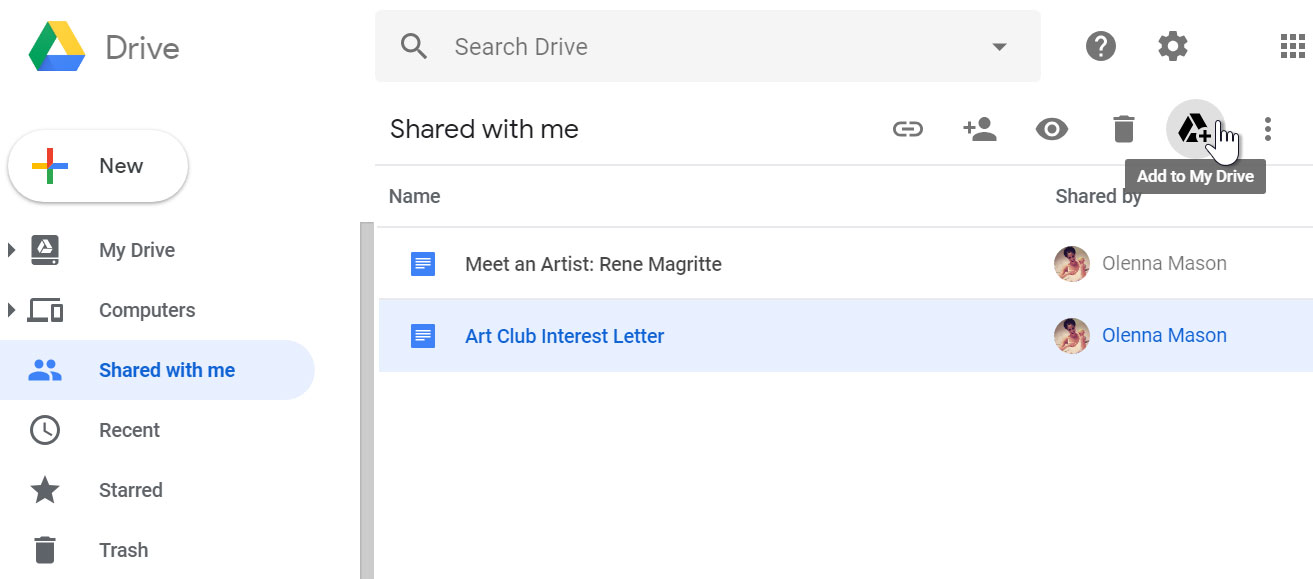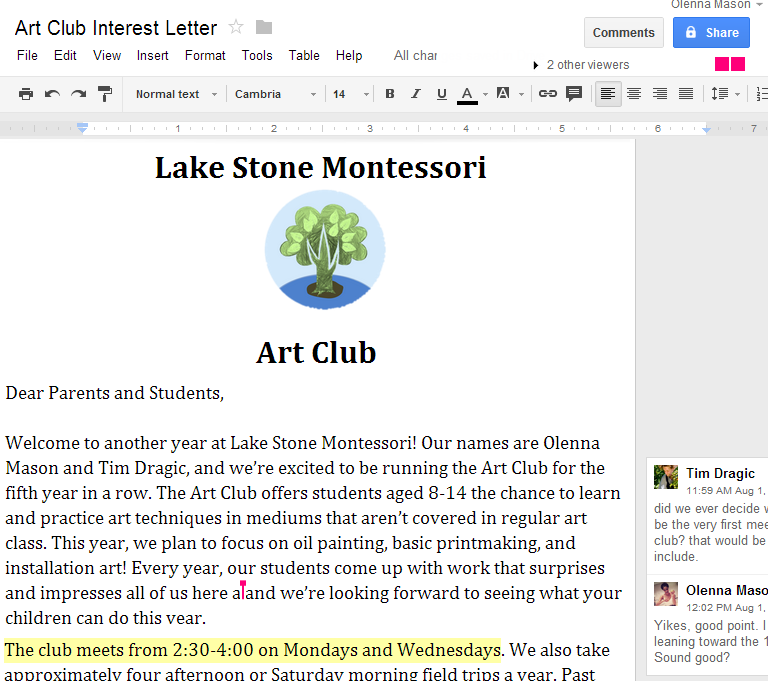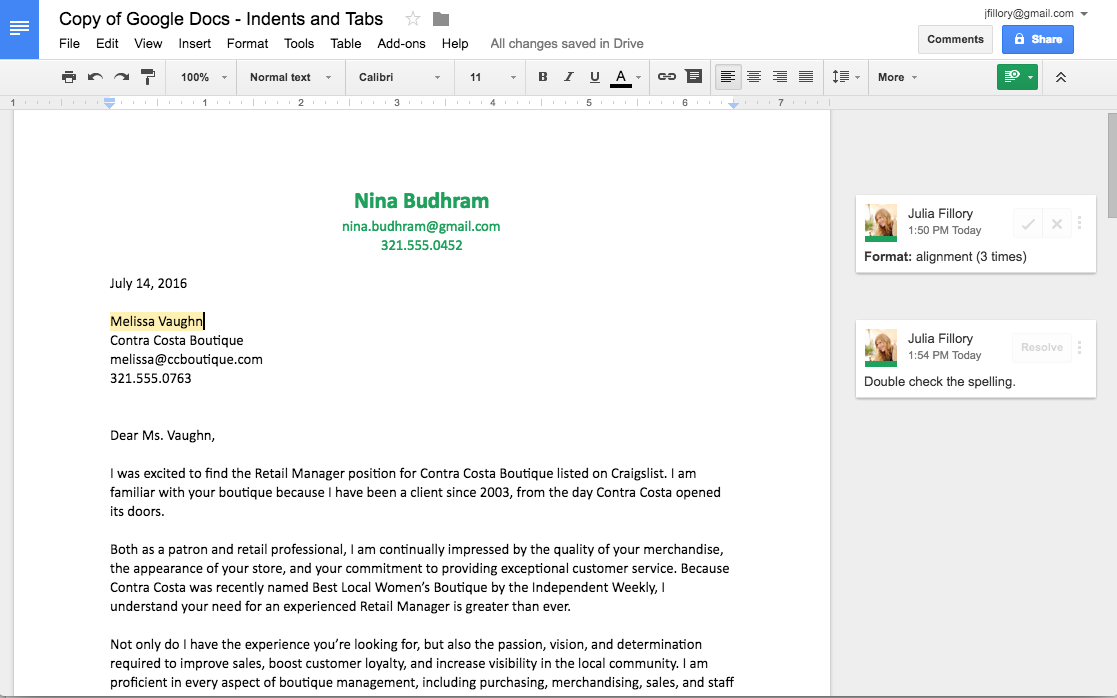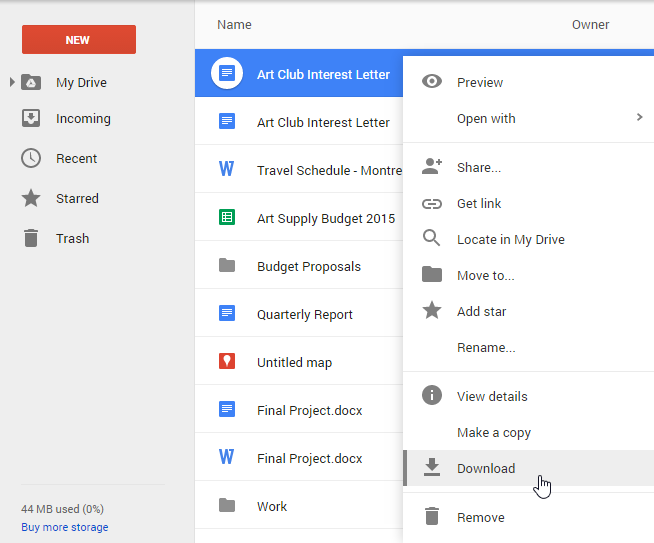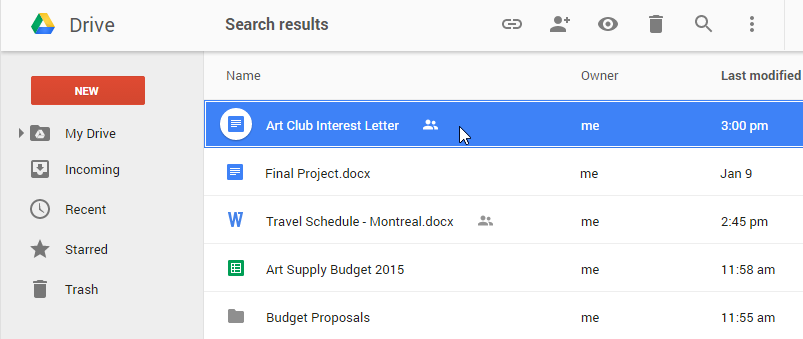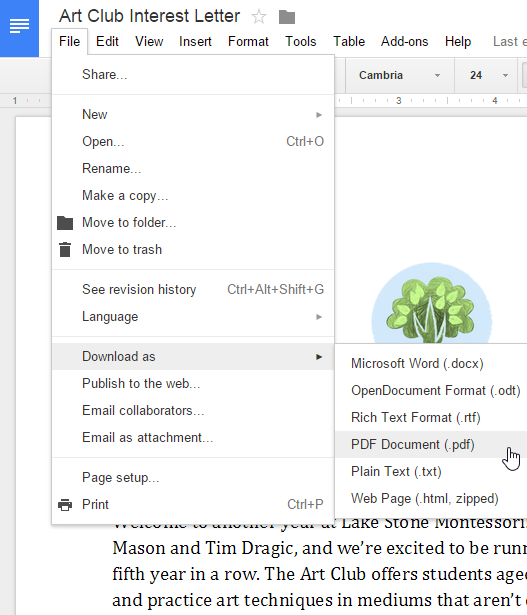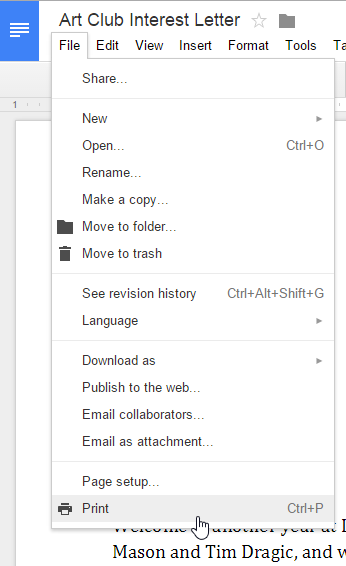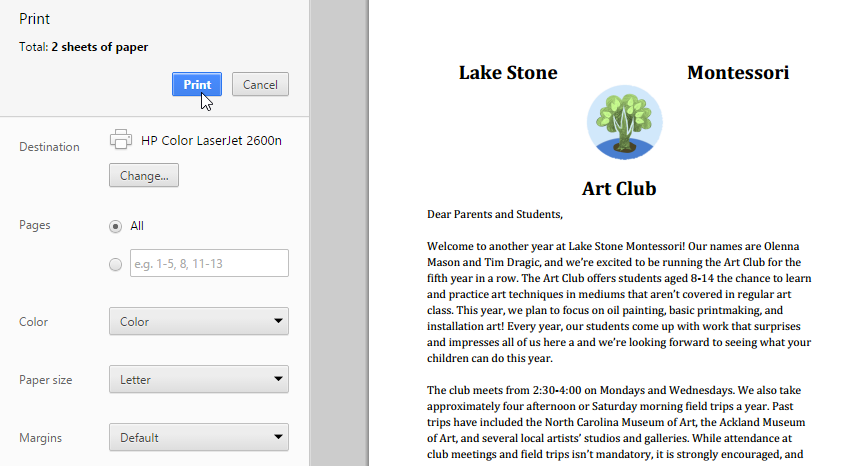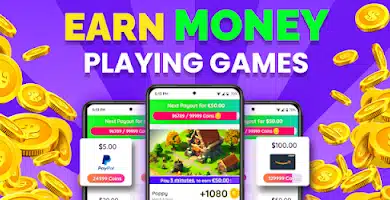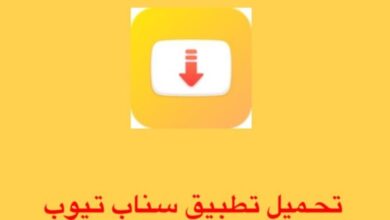شرح كيفية استخدام جوجل درايف Google Drive
كيفية استخدام جوجل درايف للاندرويد و عيوب جوجل درايف وكيفية استخدام جوجل درايف على الموبايل و جوجل درايف تسجيل دخول و فتح ملفات جوجل درايف و تنزيل جوجل درايف وشرح جوجل درايف

سنتعرف على شرح جوجل درايف Google Drive و كيفية استخدام جوجل درايف للاندرويد و عيوب جوجل درايف وكيفية استخدام جوجل درايف على الموبايل و جوجل درايف تسجيل دخول و فتح ملفات جوجل درايف و تنزيل جوجل درايف وشرح جوجل درايف

ما هو جوجل درايف؟
جوجل درايف Google Drive هي خدمة مجانية من Google تتيح لك تخزين الملفات عبر الإنترنت والوصول إليها في أي مكان باستخدام السحابة . يمنحك جوجل درايف Google Drive أيضًا الوصول إلى التطبيقات المجانية المستندة إلى الويب لإنشاء المستندات وجداول البيانات والعروض التقديمية والمزيد.
لماذا تستخدم جوجل درايف Google Drive؟
يعد جوجل درايف Google Drive أحد أشهر خدمات التخزين السحابية المتاحة اليوم. إذا لم تكن قد استخدمت خدمة التخزين السحابية مثل جوجل درايف Google Drive من قبل ، فخذ لحظة للنظر في مزايا الاحتفاظ بملفاتك على الإنترنت.
نظرًا لأنه يمكن الوصول إلى الملفات من أي جهاز كمبيوتر متصل بالإنترنت ، فإن Drive يلغي الحاجة إلى إرسال بريد إلكتروني أو حفظ ملف على محرك أقراص USB. ونظرًا لأن Drive يسمح لك بمشاركة الملفات ، فإن العمل مع الآخرين يصبح أسهل بكثير.
إنشاء ملفات على جوجل درايف Google Drive
لا يقوم جوجل درايف Google Drive فقط بتخزين ملفاتك ؛ كما يتيح لك إنشاء المستندات ومشاركتها وإدارتها باستخدام تطبيقات الإنتاجية الخاصة به . إذا سبق لك استخدام مجموعة مثل Microsoft Office ، فقد تبدو بعض الأشياء حول تطبيقات جوجل درايف Google Drive مألوفة لك.
على سبيل المثال ، تتشابه أنواع الملفات التي يمكنك العمل معها مع الملفات التي يمكن إنشاؤها باستخدام برامج Microsoft Office المختلفة.
فيما يلي أنواع الملفات التي يمكنك إنشاؤها ومشاركتها على جوجل درايف Google Drive:
 المستندات: لإنشاء الرسائل والنشرات والمقالات والملفات النصية الأخرى (على غرار مستندات Microsoft Word)
المستندات: لإنشاء الرسائل والنشرات والمقالات والملفات النصية الأخرى (على غرار مستندات Microsoft Word) جداول البيانات: لتخزين وتنظيم المعلومات (على غرار مصنفات Microsoft Excel)
جداول البيانات: لتخزين وتنظيم المعلومات (على غرار مصنفات Microsoft Excel) العروض التقديمية: لإنشاء عروض الشرائح (على غرار عروض Microsoft PowerPoint التقديمية)
العروض التقديمية: لإنشاء عروض الشرائح (على غرار عروض Microsoft PowerPoint التقديمية) النماذج: لجمع البيانات وتنظيمها
النماذج: لجمع البيانات وتنظيمها الرسومات: لإنشاء رسومات أو رسوم بيانية متجهة بسيطة
الرسومات: لإنشاء رسومات أو رسوم بيانية متجهة بسيطة
تحدي!
اجب على الاسئلة التالية. يمكنك كتابة إجاباتك أو مجرد التفكير فيها.
- ما نوع الملفات التي تستخدمها بشكل يومي ؟ على أساس أسبوعي ؟
- أين أنت عندما تصل إلى هذه الملفات؟ ما هي الأجهزة التي تصل إليها؟
- هل يمكنك التفكير في أي ملفات ترغب في مزامنتها عبر أجهزة متعددة؟
- من بين هذه الملفات ، هل يمكنك استخدام جوجل درايف Google Drive لتخزينها؟
- فكر في بعض المواقف التي قد تحتاج فيها إلى التعاون في ملف مع الآخرين.
الابتداء مع جوجل درايف Google Drive
هل تريد البدء في استخدام جوجل درايف Google Drive؟ شاهد الفيديو أدناه لتتعلم كيف.
إنشاء حساب جوجل
من أجل استخدام جوجل درايف Google Drive ، ستحتاج إلى حساب Google . حسابات Google مجانية ، والاشتراك في حساب بسيط إلى حد ما. لإنشاء حساب Google ، ستحتاج إلى إدخال بعض المعلومات ، بما في ذلك اسمك وتاريخ ميلادك وموقعك . سيؤدي إنشاء حساب Google إلى إنشاء عنوان بريد إلكتروني في Gmail وملف شخصي في Google+ تلقائيًا .
إذا كان لديك عنوان Gmail ، فأنت تمتلك بالفعل حسابًا في Google ، لذا لن تحتاج إلى إنشاء حساب — يمكنك ببساطة تسجيل الدخول إلى Drive باستخدام معلومات Gmail الخاصة بك.
لإنشاء حساب Google:
- انتقل إلى www.google.com . حدد موقع زر تسجيل الدخول وحدده في الزاوية العلوية اليمنى من الصفحة.

- انقر فوق إنشاء حساب .

- سيظهر نموذج التسجيل . اتبع التعليمات وأدخل المعلومات المطلوبة.

- بعد ذلك أدخل رقم هاتفك . سترسل Google رمز تحقق إلى هاتفك ستستخدمه لإكمال عملية التسجيل.

- أدخل رمز التحقق المرسل إلى هاتفك وانقر فوق تحقق .

- ستظهر صفحة المعلومات الشخصية. اتبع التعليمات وأدخل معلوماتك ، بما في ذلك تاريخ ميلادك والجنس.

- راجع شروط الخدمة وسياسة الخصوصية في Google ، ثم انقر فوق أوافق .

- سيتم إنشاء حسابك.
تمامًا كما هو الحال مع أي خدمة عبر الإنترنت ، من المهم اختيار كلمة مرور قوية – بمعنى آخر ، كلمة مرور يصعب على أي شخص تخمينها. لمزيد من المعلومات ، راجع درس نصائح كلمة المرور .
الوصول إلى جوجل درايف Google Drive
بمجرد قيامك بإعداد حساب Google الخاص بك ، يمكنك الوصول إلى جوجل درايف Google Drive بالانتقال إلى https://drive.google.com في متصفح الويب الخاص بك.
يمكنك أيضًا الانتقال إلى جوجل درايف Google Drive من أي صفحة Google (مثل Gmail أو بحث Google) عن طريق تحديد رمز الشبكة بالقرب من الزاوية العلوية اليمنى ، ثم النقر فوق Drive .
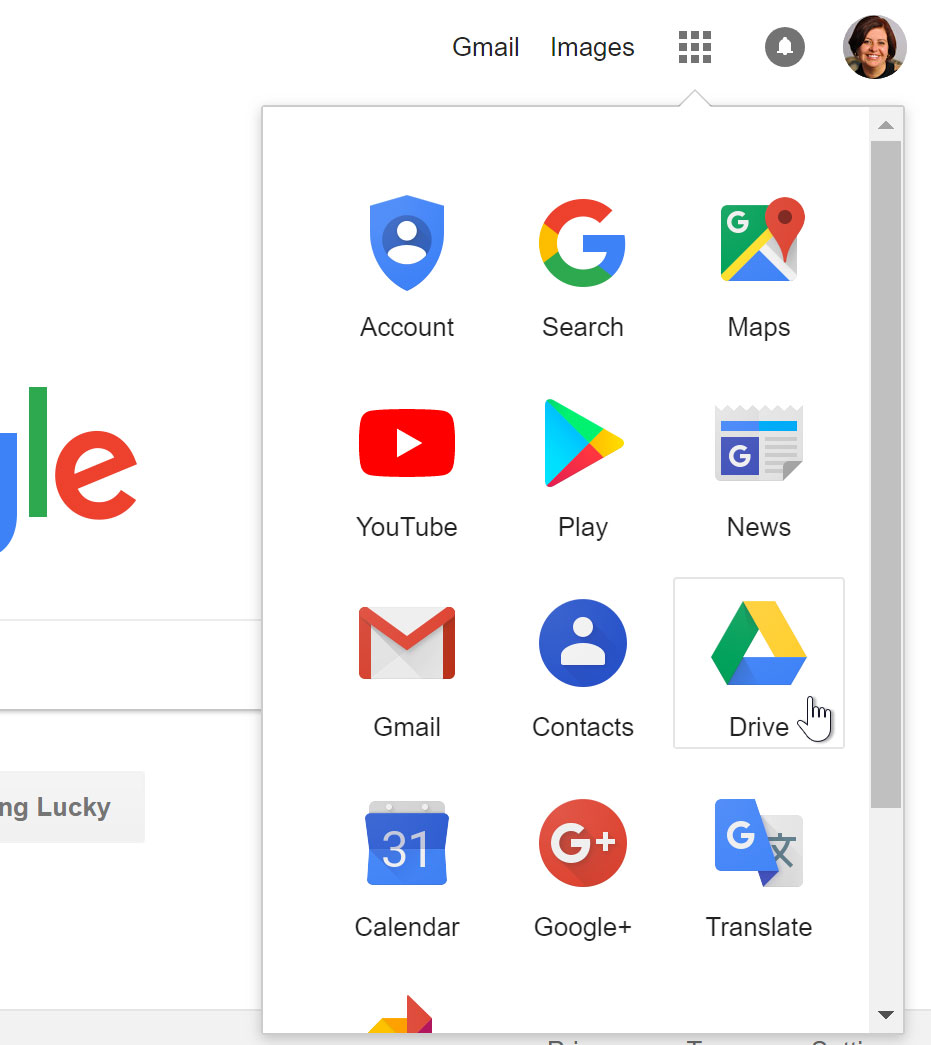
واجهة جوجل درايف Google Drive
قد يكون جوجل درايف Google Drive الخاص بك فارغًا في الوقت الحالي ، ولكن عندما تبدأ في تحميل وإنشاء الملفات ، ستحتاج إلى معرفة كيفية عرضها وإدارتها وتنظيمها في الواجهة .
انقر فوق الأزرار التفاعلية أدناه للتعرف على واجهة جوجل درايف Google Drive.
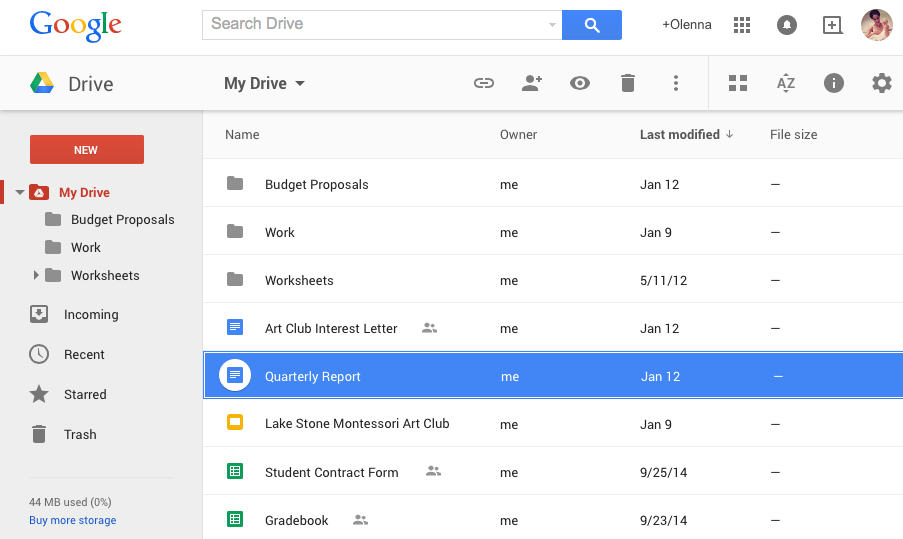
جوجل درايف Google Drive للأجهزة المحمولة
يتيح لك تطبيق جوجل درايف Google Drive للجوال ، المتاح لكل من iOS و Android ، عرض الملفات وتحميلها إلى جوجل درايف Google Drive باستخدام جهازك المحمول.
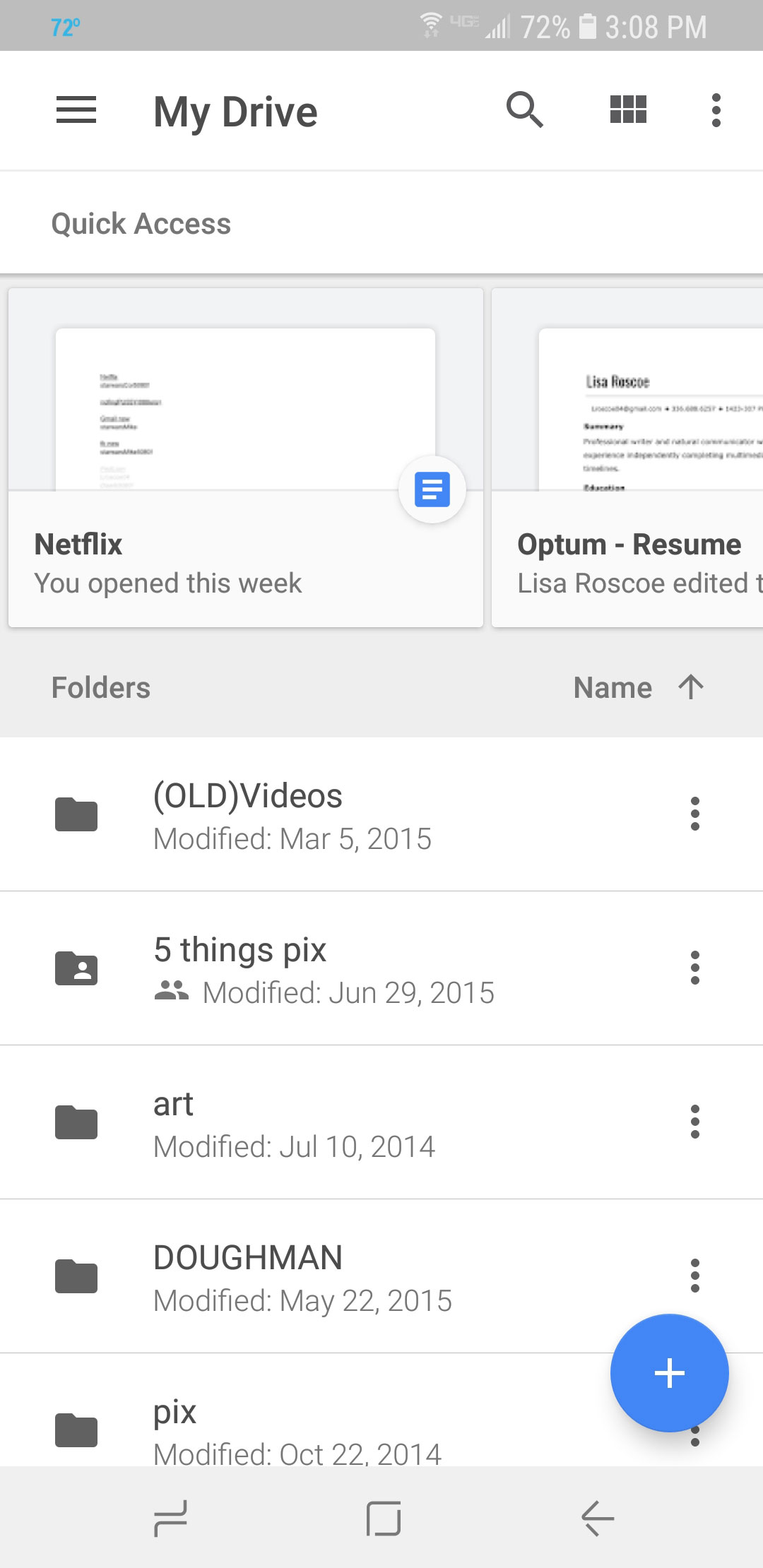
تمتلك Google أيضًا تطبيقات جوال منفصلة لإنشاء المستندات وجداول البيانات والعروض التقديمية وتحريرها . لمعرفة المزيد ، تحقق من منشور مدونة Google على تطبيقات الجوال الجديدة للمستندات ، وجداول البيانات ، والعروض التقديمية .
جوجل درايف Google Drive لسطح المكتب
إذا كنت تفضل العمل على سطح المكتب ، فيمكنك تنزيل تطبيق جوجل درايف Google Drive لسطح المكتب على جهاز الكمبيوتر الخاص بك. يتوفر هذا التطبيق لنظامي التشغيل Windows و OS X ، مما يسهل قليلاً تحميل ملفاتك الحالية والعمل في وضع عدم الاتصال.
بمجرد تثبيته ، سترى مجلد جوجل درايف Google Drive جديدًا على جهاز الكمبيوتر الخاص بك. سيتم تحميل أي ملفات تنقلها إلى هذا المجلد إلى جوجل درايف Google Drive تلقائيًا.
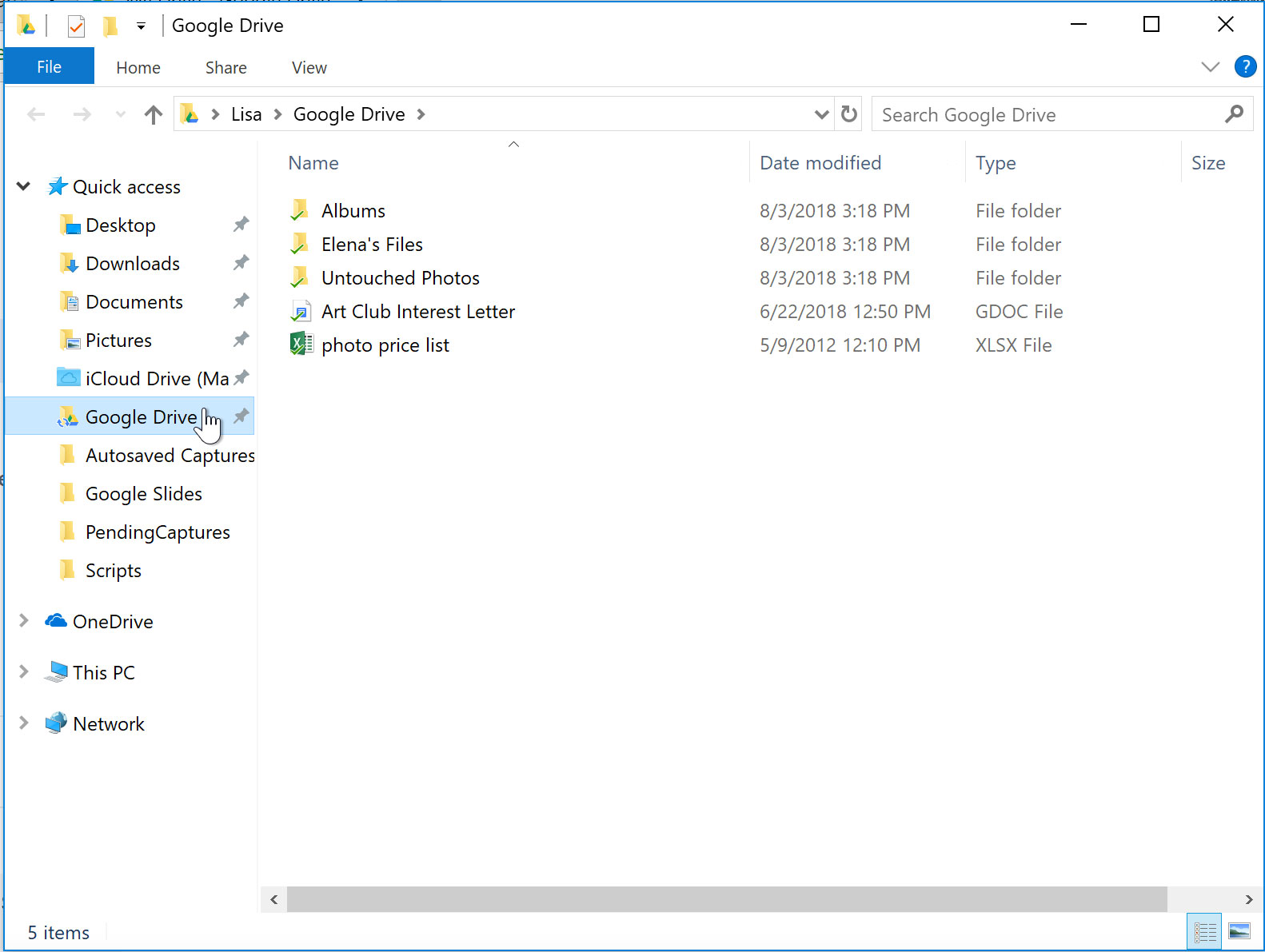
تحدي!
- قم بزيارة www.google.com للتسجيل للحصول على حساب Google إذا لم يكن لديك حساب بالفعل.
- افتح جوجل درايف Google Drive .
- لاحظ على الجانب الأيسر مقدار مساحة التخزين المستخدمة والمقدار المتاح.
- جرب النقر فوق بعض خيارات القائمة ، مثل تمت مشاركتها معي وصور Google.
إنشاء ملفات جديدة
يمنحك جوجل درايف Google Drive الوصول إلى مجموعة من الأدوات التي تتيح لك إنشاء وتحرير مجموعة متنوعة من الملفات ، بما في ذلك المستندات وجداول البيانات والعروض التقديمية . هناك خمسة أنواع من الملفات التي يمكنك إنشاؤها على جوجل درايف Google Drive:
 المستندات: لإنشاء الرسائل والنشرات والمقالات والملفات النصية الأخرى (على غرار مستندات Microsoft Word)
المستندات: لإنشاء الرسائل والنشرات والمقالات والملفات النصية الأخرى (على غرار مستندات Microsoft Word) جداول البيانات: لتخزين وتنظيم المعلومات (على غرار مصنفات Microsoft Excel)
جداول البيانات: لتخزين وتنظيم المعلومات (على غرار مصنفات Microsoft Excel) العروض التقديمية: لإنشاء عروض الشرائح (على غرار عروض Microsoft PowerPoint التقديمية)
العروض التقديمية: لإنشاء عروض الشرائح (على غرار عروض Microsoft PowerPoint التقديمية) النماذج: لجمع البيانات وتنظيمها
النماذج: لجمع البيانات وتنظيمها الرسومات: لإنشاء رسومات أو رسوم بيانية متجهة بسيطة
الرسومات: لإنشاء رسومات أو رسوم بيانية متجهة بسيطة
عملية إنشاء ملفات جديدة هي نفسها لجميع أنواع الملفات. مشاهدة الفيديو أدناه لمعرفة المزيد.
لإنشاء ملف جديد:
- من جوجل درايف Google Drive ، حدد موقع الزر جديد وحدده ، ثم اختر نوع الملف الذي تريد إنشاءه. في مثالنا ، سنختار محرر مستندات Google لإنشاء مستند جديد .

- سيظهر ملفك الجديد في علامة تبويب جديدة في متصفحك. حدد موقع مستند بدون عنوان وحدده في الزاوية العلوية اليسرى.

- سيظهر مربع حوار إعادة التسمية . اكتب اسمًا لملفك ، ثم انقر فوق ” موافق ” .

- ستتم إعادة تسمية ملفك . يمكنك الوصول إلى الملف في أي وقت من خلال جوجل درايف Google Drive ، حيث سيتم حفظه تلقائيًا. ببساطة انقر نقرًا مزدوجًا لفتح الملف مرة أخرى.

قد تلاحظ عدم وجود زر حفظ لملفاتك. هذا لأن جوجل درايف Google Drive يستخدم الحفظ التلقائي ، والذي يحفظ ملفاتك تلقائيًا وفوريًا أثناء تعديلها.
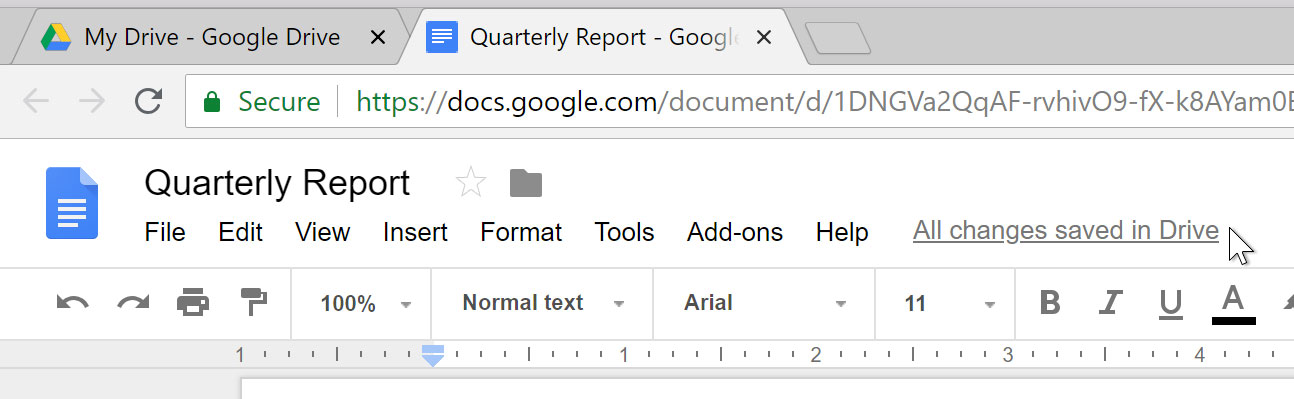
استخدام القوالب
القالب هو ملف مصمم مسبقًا يمكنك استخدامه لإنشاء مستندات جديدة بسرعة. غالبًا ما تتضمن القوالب تنسيقات وتصميمات مخصصة ، حتى تتمكن من توفير الكثير من الوقت والجهد عند بدء مشروع جديد.
تم تصميم معظم القوالب لمساعدتك في إنشاء أنواع معينة من الملفات. على سبيل المثال ، يمكنك استخدام قالب لإنشاء سيرة ذاتية أو رسالة إخبارية بسرعة .
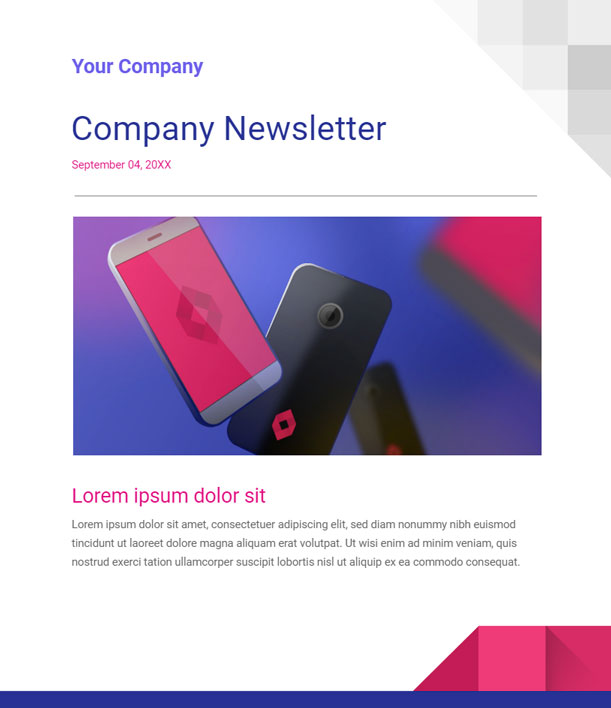
يمكنك العثور على مجموعة كبيرة من القوالب في معرض قوالب جوجل درايف Google Drive . لسوء الحظ ، وجدنا أن العديد من هذه القوالب ليست مصممة جيدًا ، وغالبًا ما يكون من الصعب العثور على قوالب محددة داخل المعرض. لهذا السبب ، نوصي باستخدام القوالب التي أنشأتها Google ، والتي تميل إلى أن تكون ذات جودة أعلى من القوالب التي يرسلها المستخدم.
لاستخدام نموذج Google الرسمي:
- انتقل إلى معرض النماذج.

- عندما تعثر على النموذج الذي تريد استخدامه ، انقر فوق القالب لتحديده .

- سيتم إنشاء ملف جديد بالقالب المحدد. يمكنك بعد ذلك تخصيص الملف بمعلوماتك الخاصة.

تحدي!
- تأكد من تسجيل الدخول إلى Google ، وافتح معرض نماذج جوجل درايف Google Drive .
- ابحث عن قالب وحدد استخدام هذا القالب .
- أعد تسمية الملف.
- حاول الرجوع إلى جوجل درايف Google Drive للتأكد من إضافة ملفك الجديد.
- إذا كنت تستخدم جهاز كمبيوتر سطح المكتب ، فأضف ملفًا من جهاز الكمبيوتر إلى جوجل درايف Google Drive.
الدرس 4: تحميل الملفات على جوجل درايف Google Drive
تحميل ومزامنة الملفات
يعمل جوجل درايف Google Drive على تسهيل تخزين ملفاتك والوصول إليها عبر الإنترنت في السحابة، مما يتيح لك الوصول إليها من أي جهاز كمبيوتر متصل بالإنترنت. إذا قمت بتحميل ملفات من برامج متوافقة مثل Microsoft Word أو Excel ، فيمكنك حتى تحريرهافي جوجل درايف Google Drive.شاهد الفيديو أدناه للتعرف على كيفية تحميل الملفات على جوجل درايف Google Drive.
تحميل الملفات على جوجل درايف Google Drive
يمنحك جوجل درايف Google Drive15 جيجا بايت من مساحة التخزين المجانية لتحميل الملفات من جهاز الكمبيوتر الخاص بك و تخزينها في السحابة. هناك نوعان رئيسيان من الملفات التي يمكنك تخزينها على جوجل درايف Google Drive:
- الملفات التي يمكنك تحريرها، مثل ملفات Microsoft Office وملفات PDF والملفات النصية الأخرى
- الملفات التيلا يمكنك تحريرها، مثل الموسيقى ومقاطع الفيديو والمحفوظات المضغوطة (ملفات .zip) ومعظم الملفات الأخرى
بمجرد تحميل ملف – بغض النظر عن نوع الملف – ستتمكن من إدارته و تنظيمه و ومشاركته و الوصول إليه من أيمكان. ولأن الملفات الموجودة على جوجل درايف Google Drive تتم مزامنتهاعبر أجهزتك ، فسترى دائمًا أحدث نسخة من الملف.
يمكنك أيضًا معاينة العديد من أنواع الملفات المختلفة ، حتى إذا لم يكن لديك البرنامج المطلوب لهذا الملف على جهاز الكمبيوتر الخاص بك. على سبيل المثال ، يمكنك استخدام جوجل درايف Google Drive لمعاينة ملف Photoshop ، حتى إذا لم يكن Photoshop مثبتًا على جهاز الكمبيوتر الحالي.
تحويل الملفات إلى صيغ جوجل درايف Google Drive
إذا كنت تقوم بتحميل الملفات التي تخطط لتحريرها عبر الإنترنت ، فستحتاج إلى تحويلها إلى تنسيق جوجل درايف Google Drive.يتيح لك التحويل تحرير ملف و التعاون مع الآخرين بسهولة .يمكن تحويل أنواع ملفات معينة فقط – مثل ملفات Microsoft Office ومستندات PDF – إلى تنسيقات جوجل درايف Google Drive.
لسوء الحظ ، هذا التحويل ليس دائمًا مثاليًا. اعتمادًا على مستوى التنسيق المستخدم في المستند الأصلي ، يمكن أن يبدو المستند المحول مختلفًا تمامًا ، كما هو موضح في المثال أدناه.
لا تكون تغييرات التحويل دائمًا مجرد تجميل – بل قد تفقد معلومات من الملف الأصلي. يجب عليك دائمًا مراجعة الملف الذي تم تحويله قبل مشاركته مع الآخرين. تذكر أنه لديك دائمًا خيار تخزين ملفاتك بتنسيق ملفها الأصلي إذا كنت تفضل عدم تحرير الملفات عبر الإنترنت.
تحميل الملفات والمجلدات
من السهل تحميل الملفات من جهاز الكمبيوتر الخاص بك إلى جوجل درايف Google Drive.إذا كنت تستخدم متصفح الويبGoogle Chrome، فيمكنك حتى تحميل مجلدات كاملة .
لتحميل ملف:
- من جوجل درايف Google Drive ، حدد موقع الزرجديدوحدده ، ثم حددتحميل الملف.

- حدد موقع وحددالملف (الملفات)الذي تريد تحميله ، ثم انقر فوقفتح.

- سيتم تحميل الملف (الملفات) على جوجل درايف Google Drive الخاص بك.

اعتمادًا على المتصفح ونظام التشغيل لديك ، قد تتمكن من تحميل الملفات عن طريق النقر على ملف وسحبه من جهاز الكمبيوتر الخاص بك إلى جوجل درايف Google Drive.

لتحميل مجلد:
ملاحظة: هذه الميزة متاحة فقط إذا كنت تقوم بالوصول إلى جوجل درايف Google Drive من خلال Google Chrome.
- انقر فوق الزرجديد، ثم حددتحميل مجلد.

- حدد موقع المجلد الذي تريد تحميله وحدده ، ثم انقر فوق “موافق” .

- سيتم تحميل المجلد والملفات الموجودة بداخله على جوجل درايف Google Drive الخاص بك.

تحويل الملفات إلى صيغة جوجل دوكس
عند تحميل أنواع معينة من الملفات – مثل ملفات Microsoft Office أو مستندات PDF – ستتمكن فقط من عرض هذه الملفات.إذا كنت ترغب فيتعديلهذه الأنواع من الملفات في جوجل درايف Google Drive ، فستحتاج إلى تحويلها إلى تنسيق محرر مستندات Google.
لتحويل ملف:
- حدد موقع الملف الذي تريد تحريره وانقر فوقه نقرًا مزدوجًا.

- ستظهر معاينة للملف.حددفتحفي الجزء العلوي من الشاشة.

- سيتم تحويل الملف إلى مستند Google وسيظهر في علامة تبويب جديدة.

- إذا عدت إلى جوجل درايف Google Drive ، فسترى أنه توجد الآن نسختان من الملف: الملف الأصلي والإصدار الجديد بتنسيق محرّر مستندات Google.

يمكنك تعيين جوجل درايف Google Drive لتحويل ملفاتك تلقائيًا عند تحميلها. انقر على رمز الترس، وحدد الإعدادات، ثم حدد المربع بجوارت حويل التحميلات.

تحدي!
- افتح جوجل درايف Google Driveوقمبتحميلملف Microsoft Office.إذا لم يكن لديك ملف Office على جهاز الكمبيوتر الخاص بك ،
- قم بتحويل ملفك إلى مستند Google.
- إذا استخدمت ملف المثال الخاص بنا ، فيجب أن تبدو شاشتك كما يلي:

الدرس الخامس: إدارة ملفاتك
إدارة ملفاتك
بعد استخدام جوجل درايف Google Drive لفترة من الوقت ، قد تجد نفسك تواجه صعوبة في تتبع جميع ملفاتك. لحسن الحظ ، يقدم Drive العديد من الميزات لمساعدتك في إدارتها وتنظيمها.مشاهدة الفيديو أدناه لمعرفة المزيد.
البحث عن الملفات
يتيح لك البحثالبحث عن ملفات معينة باستخدام الكلمات المضمنة في اسم الملف أو الملف.للقيام بذلك ، حدد موقعشريط البحث، ثم أدخل الكلمة أو اسم الملف الذي تبحث عنه.ستظهر قائمة بعمليات البحث والملفات المقترحة أثناء الكتابة.ما عليك سوى النقر فوق ملف لفتحه مباشرة من نتائج البحث.يمكنك أيضًا الضغط على مفتاح Enter لعرض قائمة كاملة بنتائج البحث.

فرز الملفات
بشكل افتراضي ، يتم فرز ملفاتك بالفعل من الأحدث إلى الأقدم.ومع ذلك ، يمكنك تطبيق أنواع أخرى لوضع ملفاتك في ترتيب مختلف.للفرز حسب الاسم ، انقر فوق زرالاسمالموجود أعلى قائمة الملفات مباشرةً.للفرز حسب التاريخ ، انقر على زرآخر تعديل، ثم اختر خيار الفرز المطلوب.

لتطبيق مرشح:
تتيح لك الفلاترإخفاء الملفات غير المهمة والتركيز فقط على الملفات التي تهتم بها. على سبيل المثال ، إذا كنت تبحث عنعرض تقديمي، فيمكنك استخدام عامل تصفيةلتضييق نطاقالملفات المرئية بحيث ترى العروض التقديمية فقط.
- حدد موقعسهم خيارات البحثوحدده في شريط البحث.

- اختر الفلتر الذي تريد استخدامه. في مثالنا ، سنقوم بتعيين عامل تصفية لنوع الملف.

- اختر المرشح المطلوب. في مثالنا ،سنختار المستندات النصية.

- انقر فوق الزر بحث أو اضغط على مفتاحEnterلتطبيق عامل التصفية.

- ستظهرفقط الملفات التيتطابق الفلتر.

لمسح عام لتصفية، حدد النص في شريط البحث ، ثم اضغط على مفتاح BackspaceأوDelete.
تنظيم ملفاتك
بمجرد البدء في إضافة الملفات إلى جوجل درايف Google Drive ، يمكنك استخداما لمجلدات للمساعدة في تنظيمها وتجميعها .تعمل المجلدات في جوجل درايف Google Drive تمامًا مثل المجلدات الموجودة على جهاز الكمبيوتر الخاص بك.
لإنشاء مجلد:
- من جوجل درايف Google Drive ، انقر فوق الزر “جديد” ، ثم حدد” مجلد”من القائمة المنسدلة.

- سيظهر مربع الحوار.أدخلاسمًاللمجلد الخاص بك ، ثم انقر فوقإنشاء.

- سيظهر مجلدك على اليسار أسفلMy Drive.قد تحتاج إلى النقر فوقسهم القائمة المنسدلة لرؤية مجلداتك.

لنقل الملفات إلى المجلدات:
- انقر واسحب الملف إلىالمجلد المطلوب.

- سيظهر الملف في المجلد المحدد.

لإضافة ملفات متعددة إلى نفس المجلد ، اضغط مع الاستمرار على مفتاحCtrl(أوCommandفي جهاز Mac) ، ثم انقر لتحديد كل ملف تريده .عندما تكون جاهزًا ، انقر واسحب الملفات إلى المجلد المطلوب.

لحذف ملف:
يشبه حذف ملف من جوجل درايف Google Drive حذف ملف من جهاز الكمبيوتر الخاص بك. سيتعين عليك نقل الملف إلى مجلد المهملات ثم حذفه نهائيًا، تمامًا مثلما تحذف ملفًا من سلة المهملات أو سلة المحذوفات على جهاز الكمبيوتر الخاص بك.
- حدد الملف الذي تريد حذفه ، ثم انقر فوق الزر “إزالة” لنقل الملف إلى مجلد المهملات.

- حدد المهملات في جزء التنقل الأيسر.

- سيظهر مجلد المهملات.انقر على “سلة المهملات” بالقرب من أعلى الشاشة ، ثم حدد “إفراغ سلة المهملات” .سيتم حذف الملفات بشكل دائم.

لمعاينة ملف:
تعد معاينة الملفات طريقة رائعة للتأكد من أنك تفتح الإصدار الصحيح من الملف أو لإلقاء نظرة سريعة على الملفات دون فتحها.
- حدد الملف الذي تريد معاينته ، ثم انقر فوق الزر معاينة.

- ستظهر معاينة للملف.

النقر بزر الماوس الأيمن
يتيح لك النقر بزر الماوس الأيمن الوصول إلى القائمة الكاملة للإجراءات الخاصة بأي ملف. يمكن الوصول إلى معظم الإجراءات المدرجة هنا في أماكن أخرى على جوجل درايف Google Drive ، ولكنها تعمل كاختصار رائع.

تدرب مع مشروع
جاهز لتحدي إضافي؟ سيساعدك المورد التالي من Google في التدرب على تنظيم الملفات ومشاركتها:
تطبيق المهارات الرقمية: تنظيم الملفات في Drive: ستتعلم في هذا الدرس كيفية استخدام جوجل درايف Google Drive لتخزين الملفات والوصول إليها ومشاركتها مثل المستندات والعروض التقديمية والنماذج والصور في مكان مركزي واحد. يستغرق الدرس 45-90 دقيقة لإكماله.
تحدي!
- افتح ملف المثالا لخاص بنا .تأكد من تسجيل الدخول إلى Google ، ثم انقر فوق ملف>إنشاء نسخة. في الوقت الحالي ، لا تقم بإعادة تسمية النسخة.
- افتح جوجل درايف Google Drive ،وأنشئ مجلدًا، وقم بتسميته “المستندات التدريبية”.
- حدد موقع ملف المثال الخاص بنا في محرك الأقراص الخاص بك.
- أضف ملف المثال الخاص بنا إلى المجلد الذي قمت بإنشائه في الخطوة 2.
- افتح المجلد وقم بمعاينةملف المثال.
- أغلق المعاينة.
- عند الانتهاء ، يجب أن تبدو شاشتك كما يلي:

الدرس السادس: المشاركة والتعاون
المشاركة والتعاون في الملفات
يجعل جوجل درايف Google Drive مشاركة ملفاتك أمرًا بسيطًا. كما يسمح لعدة أشخاص بتحرير نفس الملف ، مما يسمح بالتعاون في الوقت الفعلي . شاهد الفيديو أدناه لمعرفة المزيد حول هذه الميزات.
مشاركة الملفات
عندما تشارك ملفًا من جوجل درايف Google Drive ، يمكنك السماح للآخرين بمشاهدة الملف نفسه وتعديله . بينما يمكنك مشاركة أي ملف مخزن على جوجل درايف Google Drive الخاص بك ، من المهم ملاحظة أنه يمكنك فقط استخدام ميزات التعاون للملفات التي تم إنشاؤها داخل Drive.
دعنا نلقي نظرة على مثال Olenna ، وهي معلمة فنون تستخدم جوجل درايف Google Drive الخاصة بها لتنظيم الرسائل وخطط الدروس والمزيد. تتضمن ملفات Olenna:
- الملفات التي تحتفظ بها خاصة ، مثل جدول البيانات الخاص بها مع نفقات الفصل الدراسي
- الملفات التي تسمح للآخرين بتحريرها ، مثل مستندات تخطيط الدروس التي تقوم بإنشائها مع مدرسها المساعد
- الملفات التي تشاركها علنًا ولا تسمح للآخرين بالتعديل ، مثل الرسائل الإخبارية والإعلانات التي تشاركها مع طلابها وأولياء أمورهم
- الملفات التي يشاركها الآخرون معها ، بما في ذلك الملفات التي يمكنها تعديلها ، مثل مخزون مستلزمات زميلها في التدريس ؛ وتلك التي لا تستطيع ، مثل الجدول الذي أرسله لها المدير
كما يمكنك أن تقول ، لن يكون إعداد مشاركة واحد مناسبًا لجميع ملفات Olenna. من المحتمل أن تعتمد الإعدادات التي تختارها لكل ملف من ملفاتك المشتركة على سبب مشاركتها في المقام الأول.
عندما تشارك ملفًا مع مجموعة محدودة من الأشخاص ، يجب على المتعاونين تسجيل الدخول باستخدام حساب Google لعرض الملف أو تحريره. ومع ذلك ، عندما تشارك مع مجموعة أكبر أو تجعل الملف عامًا ، فلن يحتاج المتعاونون لديك إلى حساب Google للوصول إلى الملف.
لمشاركة ملف مع مجموعة محدودة من الأشخاص:
- حدد موقع الملف الذي تريد مشاركته وحدده ، ثم انقر فوق الزر ” مشاركة ” .

- سيظهر مربع الحوار. في مربع الأشخاص ، اكتب عناوين البريد الإلكتروني للأشخاص الذين ترغب في مشاركة الملف معهم. إذا أردت ، يمكنك إضافة رسالة سيتم إرسالها بالبريد الإلكتروني إلى الأشخاص الذين تشارك الملف معهم.
- انقر فوق إرسال . سيتم مشاركة ملفك.

لمزيد من التحكم في ملفاتك ، يمكنك النقر فوق سهم القائمة المنسدلة لتحديد ما إذا كان بإمكان الأشخاص تحرير الملف أو التعليق عليه أو عرضه ببساطة .

تقاسم مع ارتباط
يمكنك بسهولة مشاركة ملف مع مجموعة أكبر من الأشخاص من خلال توفير رابط لأي ملف في جوجل درايف Google Drive. الرابط هو في الأساس عنوان URL أو عنوان ويب لأي ملف تريد مشاركته. يمكن أن يكون هذا مفيدًا بشكل خاص للملفات التي يكون حجمها أكبر من أن يتم إرسالها كمرفقات بريد إلكتروني ،
لمشاركة ارتباط:
- حدد موقع الملف الذي تريد مشاركته وحدده ، ثم انقر فوق الزر ” مشاركة ” .

- سيظهر مربع الحوار. انقر فوق الحصول على ارتباط قابل للمشاركة.

- سيتم نسخ رابط الملف إلى حافظة الويب الخاصة بك. يمكنك بعد ذلك لصق الارتباط في رسالة بريد إلكتروني أو على الويب لمشاركة الملف. عند الانتهاء ، انقر فوق تم .

الملفات المشتركة معك
يمكن للأشخاص أيضًا اختيار مشاركة الملفات معك. ستظهر هذه الملفات في مجلد تمت مشاركته معي . ومع ذلك ، إذا كنت تفضل الوصول إلى ملف من جوجل درايف Google Drive دون التبديل إلى طريقة العرض هذه ، فيمكنك نقله. للقيام بذلك ، انتقل إلى مجلد Shared with Me الخاص بك ، وقم بتمرير الماوس فوق الملف المطلوب ، ثم حدد Add to My Drive .

أدوات التعاون
عندما تشارك ملفًا بتنسيق جوجل درايف Google Drive ، سيكون لديك الخيار للسماح للمحررين المساعدين بتغيير الملف وتحريره . يقدم جوجل درايف Google Drive العديد من الأدوات التي تعزز التعاون من خلال تسهيل التواصل مع المحررين المساعدين ومعرفة التغييرات التي تم إجراؤها ومن قام بها.
انقر فوق الأزرار التفاعلية أدناه للتعرف على ميزات التعاون في جوجل درايف Google Drive.

وضع الاقتراح
يحتوي جوجل درايف Google Drive أيضًا على ميزة تسمى وضع الاقتراح ، والتي تشبه ميزة تعقب التغييرات في Microsoft Office. يتيح ذلك لكل متعاون إجراء تغييرات ، مع منح المتعاونين الآخرين فرصة لمراجعة التغييرات قبل جعلها دائمة. تحتوي هذه الصفحة على مزيد من المعلومات حول كيفية إجراء تعديلات مقترحة وقبول تغييرات الأشخاص الآخرين أو رفضها.
تحدي!
- افتح ملف المثال الخاص بنا . تأكد من تسجيل الدخول إلى Google ، ثم انقر فوق ملف > إنشاء نسخة .
- التغيير إلى وضع الاقتراح .
- حدد الأسطر الثلاثة الأولى من الحرف وقم بمحاذاةهم في الوسط .
- حدد الاسم Melissa Vaughn وأضف تعليقًا يقول تحقق مزدوجًا من التدقيق الإملائي .
- عند الانتهاء ، يجب أن يبدو المستند كما يلي:

- اختياري: حاول مشاركة المستند الخاص بك مع شخص ما.
تنزيل وطباعة الملفات من جوجل درايف Google Drive- مثل ملفات الموسيقى أو الفيديو. يمكنك أيضًا مشاركة ملف عن طريق نشر رابط إلى صفحة ويب عامة. سيتم إعادة توجيه أي شخص ينقر على الرابط إلى الملف.
- بمجرد إنشاء ملف ، سيكون بإمكانك الوصول إليه متى قمت بتسجيل الدخول إلى جوجل درايف Google Drive. ومع ذلك ، قد تكون هناك أوقات تريد فيها تنزيل ملف أو طباعته للوصول إليه في وضع عدم الاتصال .
لتنزيل ملف:
- حدد موقع الملف الذي تريد تنزيله وانقر فوقه بزر الماوس الأيمن ، ثم حدد تنزيل .

- سيتم تنزيل الملف على جهاز الكمبيوتر الخاص بك.
لاختيار تنسيق ملف:
بشكل افتراضي ، سيختار جوجل درايف Google Drive تنسيق الملف الأكثر شيوعًا كلما قمت بتنزيل ملف. على سبيل المثال ، إذا قمت بتنزيل مستند Google ، فسيتم حفظه تلقائيًا كملف docx . ، والذي يستخدمه Microsoft Word ومعظم معالجات النصوص الأخرى. ومع ذلك ، قد تكون هناك أوقات تريد فيها اختيار تنسيق مختلف ، مثل PDF.
- انقر نقرًا مزدوجًا فوق الملف المطلوب لفتحه.

- سيظهر الملف في علامة تبويب جديدة. حدد ملف > تنزيل بتنسيق ، ثم اختر نوع الملف المطلوب. في هذا المثال ، سنختار مستند PDF (.pdf) .

- سيتم تنزيل الملف على جهاز الكمبيوتر الخاص بك بنوع الملف المطلوب.
لطباعة ملف:
- انقر نقرًا مزدوجًا فوق الملف المطلوب لفتحه.
- حدد ملف > طباعة .

- سيظهر مربع الحوار “طباعة” ، جنبًا إلى جنب مع معاينة لملفك على اليمين. اختر الخيارات المطلوبة ، ثم انقر فوق طباعة .

لاحظ أن هذه الخيارات ستختلف وفقًا لنوع الملف الذي تطبعه. على سبيل المثال ، سيكون لديك خيارات مختلفة لطباعة جدول بيانات عن تلك التي لديك لطباعة عرض تقديمي.
- حدد موقع الملف الذي تريد تنزيله وانقر فوقه بزر الماوس الأيمن ، ثم حدد تنزيل .
شاهد ايضاً
أفضل ألعاب Android لعام 2022